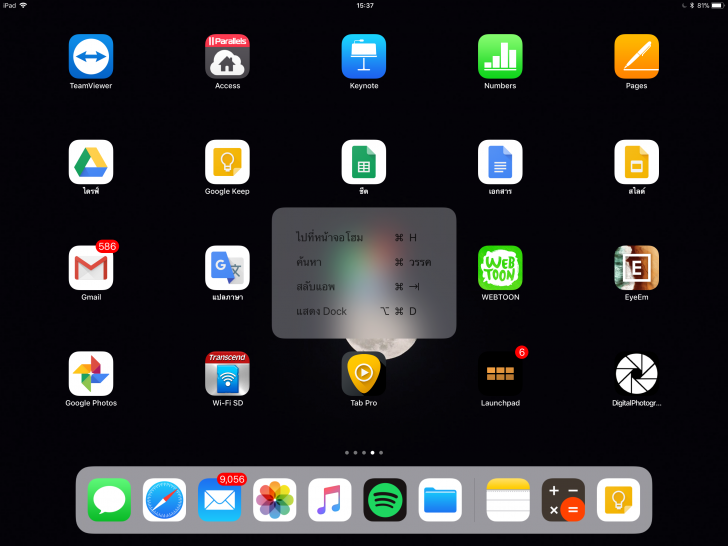เทคนิคใช้คีย์ลัดบนคีย์บอร์ดแยกของ iPad Pro

 nearikii
nearikiiวันนี้เราจะมาแนะนำเทคนิคการใช้คีย์ลัด (Shortcut) สำหรับคนที่เชื่อมต่อคีย์บอร์ดแยก บน iPad Pro กันนะครับ เมื่อเราเชื่อมต่อ Apple Keyboard หรือ Logitech Keyboard เข้ากับ iPad Pro ตัว ผ่านบลูทูธ ตัว iPad Pro จะมีฟังก์ชันปุ่มเสริมเพิ่มขึ้นมาให้ใช้งาน ในแต่ละแอปฯ นั้น จะมีอะไรบ้าง เราไปดูพร้อมๆ กันเลย
* ใช้ iPad Pro เวอร์ชัน iOS 11 ในการรีวิว รุ่นอื่นๆ อาจจะแตกต่างกันไปเล็กน้อย * คีย์บอร์ดทั่วไปบางรุ่น อาจจะไม่รองรับการใช้งานคีย์ลัดบางปุ่ม ครับผม
เริ่มกันเลย
หากใครที่เชื่อมต่อ iPad Pro เข้ากับ คีย์บอร์ดอยู่แล้ว ระหว่างอยู่บนหน้าแอปฯ ต่างๆ สามารถกดปุ่ม Command (⌘) ค้างไว้สักพัก เพื่อดูปุ่มลัดที่ รองรับการทำงานร่วมกับแอปฯ ที่ใช้ได้ หรือ ถ้าใครที่อยากดูว่ามีรายชื่อแอปฯ อะไรบ้างที่รองรับการใช้คีย์ลัด ก็สามารถดูได้ที่ด้านล่างนี้เลย
App Switching + Search
- ⌘ H — Go to Home Screen (ไปที่หน้าจอโฮม)
- ⌘ space — Search (ค้นหา)
- ⌘ tab — Switch App (สลับแอป)
- ⌘ option D — Show Dock (แสดง Dock)
Calendar
- ⌘ N — New Event (กิจกรรมใหม่)
- ⌘ F — Search (ค้นหา)
- ⌘ T — Show Today (แสดงวันนี้)
- ⌘ R — Refresh Calendars (ดึงข้อมูลใหม่ของปฏิทิน)
- ⌘ 1 — Go to Day View (ไปยังมุมมองวัน)
- ⌘ 2 — Go to Week View (ไปยังมุมมองสัปดาห์)
- ⌘ 3 — Go to Month View (ไปยังมุมมองเดือน)
- ⌘ 4 — Go to Year View (ไปยังมุมมองปี)
Camera
- Volume +/- to take a photo or start/stop a video recording (กดเพื่อถ่าย หรือ บันทึก / หยุด วิดีโอ)
Contacts
- ⌘ L — Edit for a Contact (แก้ไขรายชื่อ)
- ⌘ N — Create a New Contact (สร้างรายชื่อใหม่)
- ⌘ F — Search for a Contact (ค้นหารายชื่อ)
- ⌘ up arrow — Go to Previous Contact (เลือกรายชื่อก่อนหน้า)
- ⌘ Down arrow — Go to Next Contact (เลือกรายชื่อถัดไป)
- ⌘ N — New Message (ข้อความใหม่)
- ⌘ shift N — Get All New Mail (รับเมลใหม่ทั้งหมด)
- ⌘ option F — Mailbox Search (ค้นหาในกล่องเมล)
- ⌘ R — Reply (ตอบกลับ)
- ⌘ shift R — Reply All (ตอบกลับทั้งหมด)
- ⌘ shift F — Forward (ส่งต่อ)
- ⌘ shift J — Mark as Junk (ทำว่าเป็นขยะ)
- ⌘ shift L — Flag (ติดธง)
- ⌘ shift U — Mark as Unread (ทำว่าไม่ได้อ่าน)
- ⌘ up arrow — Go to Previous Message (ไปยังข้อความก่อนหน้า)
- ⌘ down arrow — Go to Next Message (ไปยังข้อความถัดไป)
- delete — Delete Message (ลบข้อความ)
- ⌘ control A — Archive Message (เก็บข้อความถาวร)
- ⌘ L — Enable Filter Message (เปิดใช้งานฟิลเตอร์ข้อความ)
Maps
- ⌘ 1 — Switch to standard (เปลี่ยนเป็นมาตรฐาน)
- ⌘ 2 — Switch to Transit (เปลี่ยนเป็นการโดยสาร)
- ⌘ 3 — Switch to Satellite (เปลี่ยนเป็นดาวเทียม)
- ⌘ F — Begin Search (เริ่มค้นหา)
- esc — Stop Search (หยุดค้นหา)
Messages
- return — Send (ส่งข้อความ)
- ⌘ N — New Message (ข้อความใหม่)
- ⌘ up arrow — Go to Previous Chat (ไปยังการสนทนาก่อนหน้า)
- ⌘ Down arrow — Go to Next Chat (ไปยังการสนทนาถัดไป)
Notes
- ⌘ option — Find List of Note (ค้นหารายการโน้ต)
- ⌘ N — New Note (โน้ตใหม่)
- return — Edit Note (แก้ไขโน้ต)
- ⌘ F — Find Note (ค้นหาในโน้ต)
- ⌘ B — Bold (ตัวหนา)
- ⌘ I — Italics (ตัวเอียง)
- ⌘ U — Underline (ขีดเส้นใต้)
- ⌘ option T — Title (ชื่อเรื่อง)
- ⌘ option H — Heading (หัวเรื่อง)
- ⌘ option B — Body (เนื้อหา)
- ⌘ option L — Checklist (เช็ครายการ)
- ⌘ shift U — Mark as Checked (ทำเครื่องหมายว่าเช็คแล้ว)
Reminders
- ⌘ N — Create New Reminder (สร้างเตือนความจำใหม่)
- ⌘ I — Show Reminder Details (แสดงรายละเอียดเตื่อนความจำ)
Safari
- ⌘ R — Reload Page (โหลดหน้าเว็บอีกครั้ง)
- ⌘ [ — Back (ย้อนกลับ)
- ⌘ ] — Forward (ถัดไป)
- ⌘ F — Find… (ค้นหาในหน้า)
- ⌘ L — Open Location… (เปิดตำแหน่ง)
- ⌘ T — New Tab (แถบใหม่)
- ⌘ W — Close Tab (ปิดแถบ)
- control shift tab — Show Previous Tab (แสดงแถบก่อนหน้า)
- control tab — Show Next Tab (แสดงแถบถัดไป)
- control shift \ — Show All Tabs (แสดงแถบทั้งหมด)
Pages
- ⌘ option C — Copy Style (คัดลอกลักษณะ)
- ⌘ F — Find (ค้นหา)
- ⌘ shift W — Show/Hide Word Count (ซ่อน/แสดง จำนวนคำ)
- ⌘ R — Show/Hide Ruler (ซ่อน/แสดงไม้บรรทัด)
- ⌘ N — Create Document (สร้างเอกสาร)
- ⌘ O — Go to Document (ไปที่เอกสาร)
Keynote
- ⌘ N — Create Presentation (สร้างเอกสาร)
- ⌘ F — Find (ค้นหา)
- ⌘ shift K — Add Comment (เพิ่มคำอธิบาย)
- ⌘ option P — Play Slideshow (เล่นสไลด์โชว์)
- ⌘ option A — Show Transitions and Builds (แสดง Transitions และ Builds)
- ⌘ option N — Show Presenter Notes (แสดงคำเพิ่มในพรีเซ้นต์)
Numbers
- ⌘ N — Create Spreadsheet (สร้างเอกสาร)
- ⌘ F — Find (ค้นหา)
- ⌘ option C — Copy Style (คัดลอกลักษณะ)
- ⌘ shift N — Insert Sheet (เพิ่มชีท)
นอกจากนี้ บางแอปฯ ยังสามารถรองรับการใช้งานร่วมกับฟังก์ชั่นทั่วไปๆ หรือ ฟังก์ชั่นขั้นสูง ได้อีกด้วย ยกตัวอย่างเช่น แอปฯ Clip Studio หรือ Lightroom CC นั้น ก็สามารถใช้คีย์บอร์ดแยกในการสั่งการได้ อีกด้วยนะ เพื่อนๆ ก็ไปลองใช้กันดู
สรุป
เป็นยังไงกันบ้างครับ กับเทคนิคเล็กๆ น้อยๆ ที่จะช่วยให้คุณใช้งาน iPad Pro สั่งการด้วยคีย์ลัด ในแต่ละแอปฯ ได้สะดวกมากยิ่งขึ้น ใช้พิมพ์งานส่วนใหญ่ พร้อมสลับแอปฯ ได้ง่าย สะดวกกว่า Keyboard บนหน้าจอเยอะเลยครับ ส่วนบางแอปฯ สามารถใช้งานปุ่มลัดได้เหมือน ใช้คีย์บอร์ดอยู่บน เครื่อง Mac เลยทีเดียว ไม่ต้องจำปุ่มลัดเพิ่ม ประหยัดเวลาไปได้อีก หากใครสงสัย ส่วนไหน หรือ มีปัญหาอะไร ก็สามารถสอบถามกันเข้ามาได้นะครับ วันนี้ต้องลาไปก่อน สวัสดีครับ
ที่มา : 9to5mac.com
 คำสำคัญ »
คำสำคัญ »
|
|
It was just an ordinary day. |

ทิปส์ไอทีที่เกี่ยวข้อง

แสดงความคิดเห็น


 ซอฟต์แวร์
ซอฟต์แวร์ แอปพลิเคชันบนมือถือ
แอปพลิเคชันบนมือถือ เช็คความเร็วเน็ต (Speedtest)
เช็คความเร็วเน็ต (Speedtest) เช็คไอพี (Check IP)
เช็คไอพี (Check IP) เช็คเลขพัสดุ
เช็คเลขพัสดุ สุ่มออนไลน์ (Online Random)
สุ่มออนไลน์ (Online Random) กิจกรรมไอที
กิจกรรมไอที เกม
เกม เช็ครอบหนัง
เช็ครอบหนัง รวมคลิป Thaiware
รวมคลิป Thaiware