
วิธีเซฟไฟล์งานจากที่ทำงาน กลับมาทำงานต่อที่บ้าน ผ่าน Google Backup and sync

 Yokekung
Yokekungย้อนกลับไป 4 - 5 ปีก่อน ใครที่ทำงานออฟฟิศ จะพก USB Flash Drive เพื่อเอาไฟล์งานจากคอมที่ออฟฟิศ กลับมาทำงานต่อที่บ้าน หรือแม้แต่ใครที่ขี้เกียจแบกโน้ตบุ๊กกลับบ้าน ก็เอาไฟล์งานมาทำงานต่อที่บ้านได้แบบไม่ต้องกลัวลืม Flash Drive ไว้ที่ออฟฟิศ
ปัญหาโลกแตกของมนุษย์ออฟฟิศคือ การลืมแฟลชไดร์ฟไฟล์งานไว้ที่บ้าน ครั้นจะกลับไปเอาก็เสียเวลาหลายชั่วโมง หรือลืมแฟลชไดร์ฟไว้ที่ออฟฟิศ ตั้งใจจะเอางานกลับมาทำงานต่อที่บ้านก็ทำไม่ได้ กลับตัวก็ไม่ได้ ให้เดินต่อไปก็ไปไม่ถึง เพราะออฟฟิศปิดแล้ว เราขอแนะนำ วิธีเซฟไฟล์งานจากที่ทำงาน กลับมาทำงานต่อที่บ้าน ผ่าน Google Backup and sync ไม่ง้อแฟลชไดร์ฟ
- NFC คืออะไร ? ทำงานอย่างไร ? มีประโยชน์อย่างไร ? มีกี่โหมด กี่ประเภท ?
- ปรับการสื่อสารในออฟฟิศอย่างมืออาชีพ แนะนำ 5 แอปแชท สำหรับใช้ทำงานแทน LINE
- วิธีแก้ปัญหาดาวน์โหลดไฟล์บน Chrome ไม่ได้ เพราะติดแจ้งเตือน Malware
- Widevine DRM คืออะไร ? หนึ่งในสาเหตุที่ทำไมดู Netflix, Disney+ ยังไงก็ไม่ชัด
- Google Bard คืออะไร ? จะใช้ Bard ได้อย่างไร ? รองรับภาษาอะไรบ้าง ?
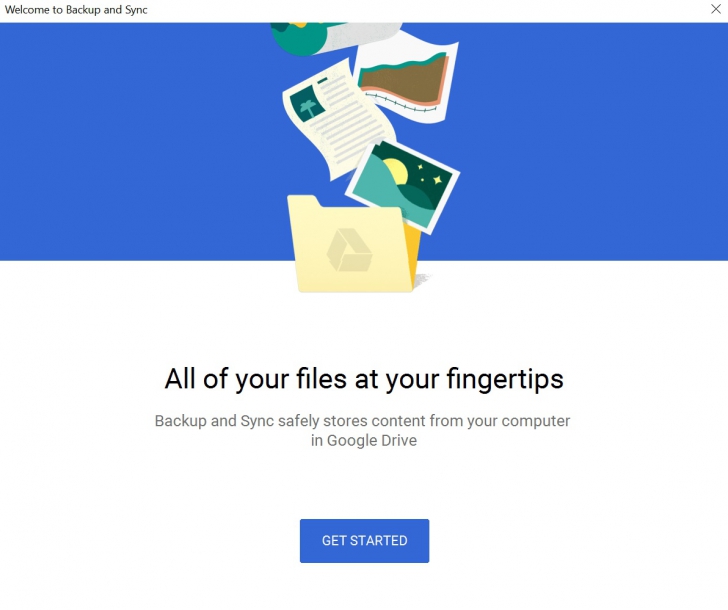
ก่อนหน้านี้ ทาง Google ได้เปลี่ยนชื่อโปรแกรม Google Drive (เฉพาะบนคอมพิวเตอร์) เป็น Backup & Sync แต่บนมือถือยังใช้ชื่อเดิมคือ Google Drive ซึ่งเป็นบริการ Cloud ฟรีจาก Google ซึ่งหากเราตั้งค่าการ Sync ไว้ เมื่อเราเอาไฟล์อะไรยัดใส่โฟลเดอร์ที่เรากำหนดให้ Sync (ต้องต่อเน็ต) ทุกอุปกรณ์ที่ล็อกอินผ่านบัญชี Google Account เดียวกัน ก็จะสามารถเข้าถึงไฟล์ได้ทุกอุปกรณ์ ทั้งคอมพิวเตอร์ สมาร์ทโฟน แท็บเล็ต จากที่ไหนก็ได้ที่มีเน็ต
หลักการของบทความนี้คือ กำหนดค่าโฟลเดอร์ Sync บน Google Backup and Sync ไว้ล่วงหน้า แล้วเซฟทุกไฟล์ไว้บนโฟลเดอร์ที่กำหนด ไฟล์ทุกอย่างจะ Sync อัตโนมัติ ทำให้เรากลับบ้านไป ก็ทำงานต่อได้ ไม่ต้องใช้แฟลชไดร์ฟให้เสี่ยงทำหาย หรือลืมไว้ที่บ้าน / ออฟฟิศ ทำให้การทำงานขาดตอนไป อีกนัยนึงคือถ้า แฟลชไดร์ฟพัง เราก็ยังมีข้อมูล Backup ไว้อยู่
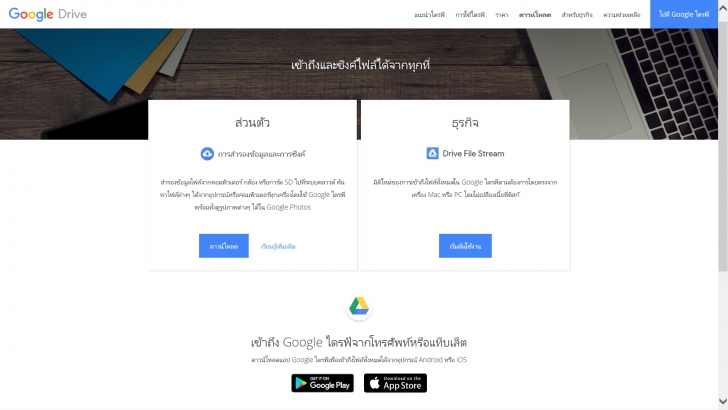
บนคอมพิวเตอร์ของออฟฟิศ ให้ติดตั้งโปรแกรมชื่อ Backup and sync แล้วกำหนดโฟลเดอร์ที่ต้องการ Sync จากนั้น เมื่อเราโยนไฟล์อะไรก็ตามเข้าไปบันทึกในโฟลเดอร์นี้ ถ้าต่อเน็ตอยู่ ระบบจะทำการ Sync อัตโนมัติ (คำแนะนำ ถ้าใครใช้เน็ตมือถือ การ Sync ทุกอุปกรณ์ จะทำให้เปลืองเน็ตมาก ดังนั้นแนะนำให้ใช้ไวไฟ หรือเน็ตไฟเบอร์ / เคเบิล แทน)
ส่วนประกอบของ Google Drive คือมี My Drive และ Computer เรากำลังพูดถึงในส่วนของ Computer ซึ่งกดเข้าไปจะเจอโฟลเดอร์ My Laptop แล้วก็จะเจอโฟลเดอร์ที่เราตั้งไว้ ดังนั้นเราสามารถโยนไฟล์ระหว่างมือถือและคอมพิวเตอร์ได้ด้วย ขอแค่เราจำชื่อโฟลเดอร์ที่เราใช้ Sync ไว้เป็นพอ แค่นี้ก็ไม่ต้องพก Flash Drive อีกต่อไป มาดูวิธีการทำกันเลย
ตั้งค่า Backup and sync
อันดับแรก ดาวน์โหลดโปรแกรม Backup and Sync บนคอมพิวเตอร์
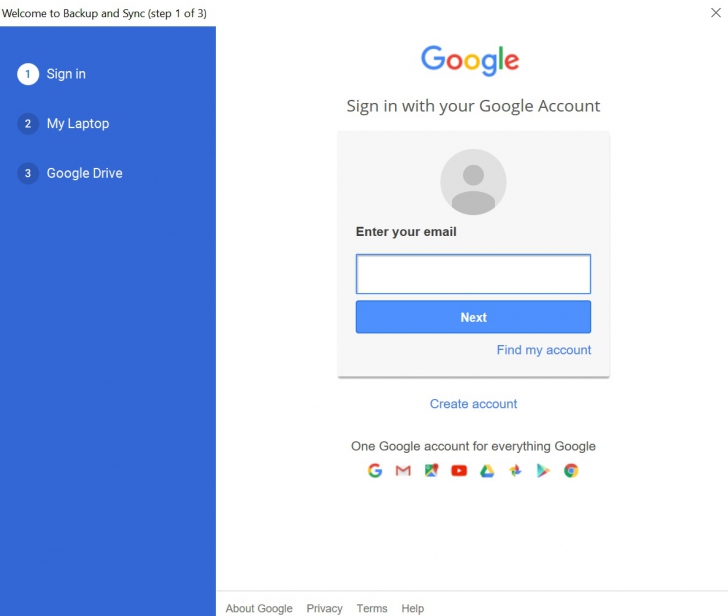
สิ่งที่ต้องมีคือ บัญชี Google Account ซึ่งจะมีพื้นที่ฟรีให้ใช้เก็บข้อมูลเริ่มต้น 15GB จากนั้น ล็อกอินบัญชี Google บน Backup and Sync
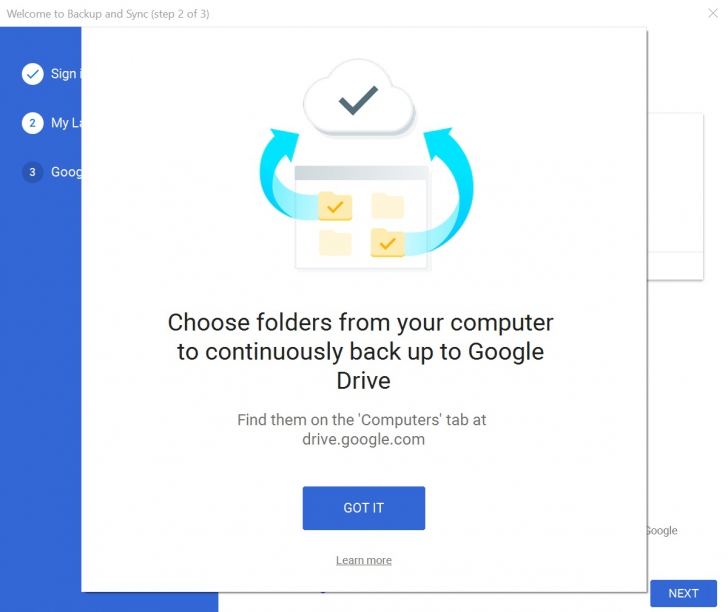
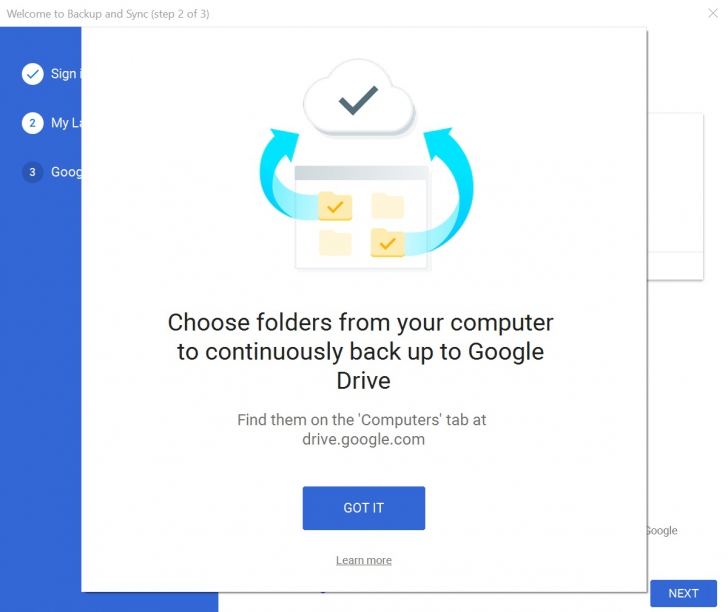
จุดสำคัญคือขั้นตอนนี้ สร้างโฟลเดอร์งานที่ Sync กับ Backup and Sync ไว้ได้เลย พวก Word, Excel, PowerPoint, รูปภาพต่างๆ และ ไฟล์อื่นๆ เซฟเข้าโฟลเดอร์นี้ให้หมด ถ้าฉุกเฉินอยู่นอกออฟฟิศ ไม่ได้เอาคอมมา อยากได้ไฟล์ก็แค่ไปดาวน์โหลดจาก Google Drive สบาย
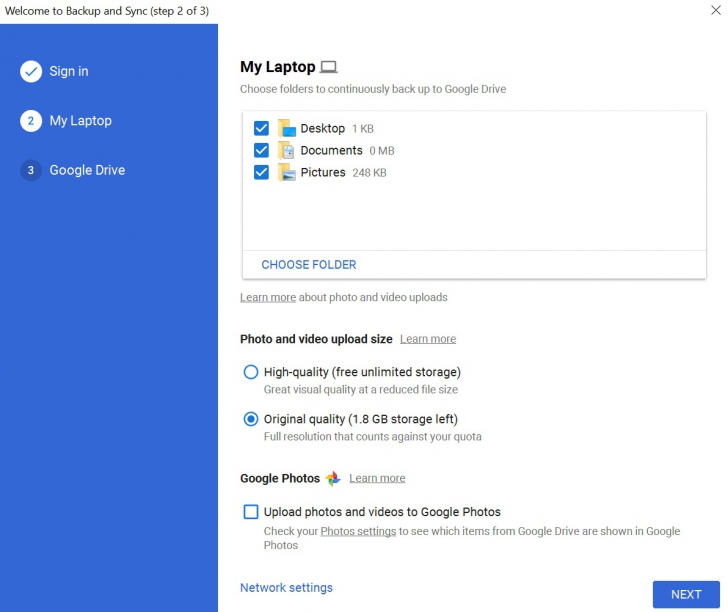
จุดนี้ ต้องระมัดระวังเป็นพิเศษ เพราะผู้เขียน พลาด ไม่รู้ เคยเลือกทั้ง 3 โฟลเดอร์ตามภาพ แล้วใช้เน็ตมือถือต่อ ความวุ่นวายมาเยือน ทั้งเน็ตมือถือหมดจากการ Sync ปริมาณข้อมูลเยอะมาก และพื้นที่ Google Drive เต็ม เพราะ Backup and Sync มัน Sync ทุกโฟลเดอร์ที่เราเลือกไปเก็บไว้บน Google Drive เรียกว่าเผลอยกทั้งคอมไปไว้บน Google Drive เลยล่ะ
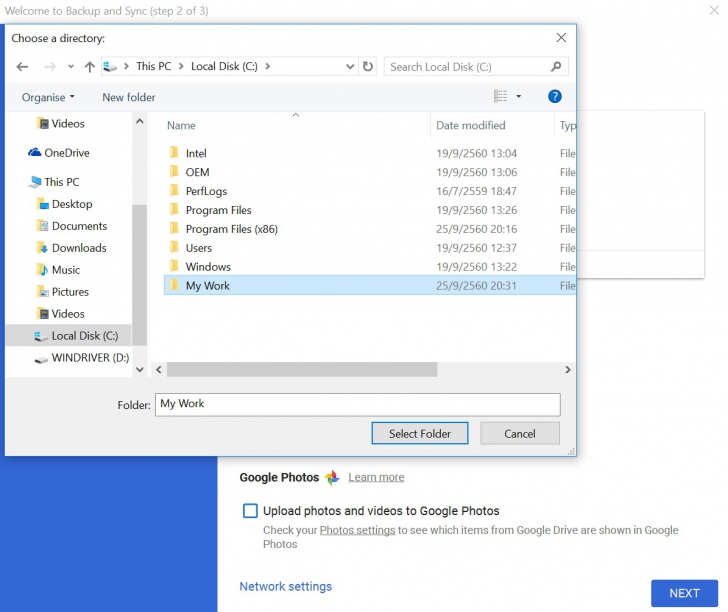
แนะนำให้สร้างโฟลเดอร์ใหม่ หรือใช้โฟลเดอร์งานที่เซฟอยู่เดิม สมัยก่อนผู้เขียนเคยติดนิสัยเซฟไฟล์ทุกอย่างไว้บนหน้าจอ Desktop แต่ตอนนี้เซฟเข้าโฟลเดอร์เป็นเรื่องเป็นราวแล้ว ดังนั้น ต่อไป คุณเซฟงานในโฟลเดอร์ที่เรากำหนดไปเลย ตัวอย่าง เราสร้างโฟลเดอร์ชื่อ My Work ทีนี้ ไฟล์อะไรที่อยากเอากลับไปทำต่อที่บ้าน หรือทำงานที่บ้านเสร็จแล้ว อยากจะเอาไปใช้พรีเซนต์ที่บริษัทวันรุ่งขึ้น ก็โยนเข้าโฟลเดอร์นี้ได้เลย
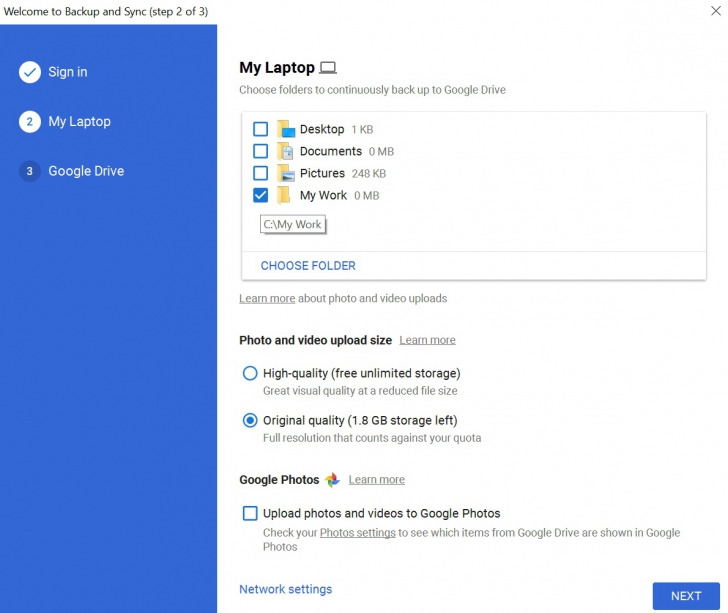
ตรวจสอบความเรียบร้อย เลือกโฟลเดอร์เดียวคือ My Work ดังนั้น Backup and Sync จะ Sync ทุกไฟล์ในโฟลเดอร์นี่เท่านั้น
อีกตัวเลือกคือ Photo and Video Upload Size พื้นที่ Google Drive ฟรี 15GB ถ้ายัดไฟล์ใหญ่ๆ ก็มีโอกาสเต็ม ถ้าเป็นรูปภาพ วิดีโอ อาจจะจำเป็นต้องใช้ Flash Drive หรือ External Harddrive อยู่ แต่ถ้าพวกไฟล์เอกสารต่างๆ ให้ Backup and Sync ช่วยได้ แต่ถ้าเอาแค่เก็บรูปภาพ วิดีโอทั่วไป ไม่ต้องการ Hi-Res เอาไปตกแต่ง ตัดต่อ เลือก High-Quality ได้ เก็บได้ไม่อั้นความจุ
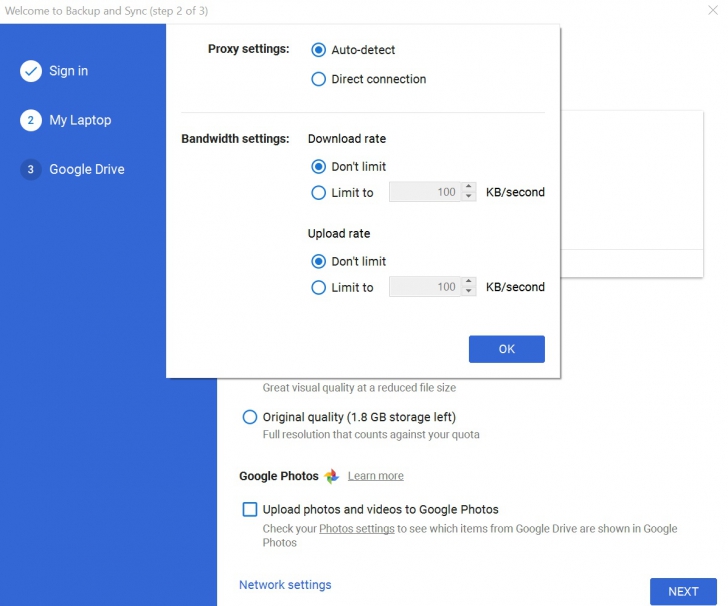
เลือกกำหนด Proxy ของเครือข่ายได้ (หลายออฟฟิศต้องใส่ Proxy) และกำหนด Bandwidth ได้ เพื่อไม่ให้การ Sync ของเรา ไปทำให้ระบบโดยรวมช้า อืด
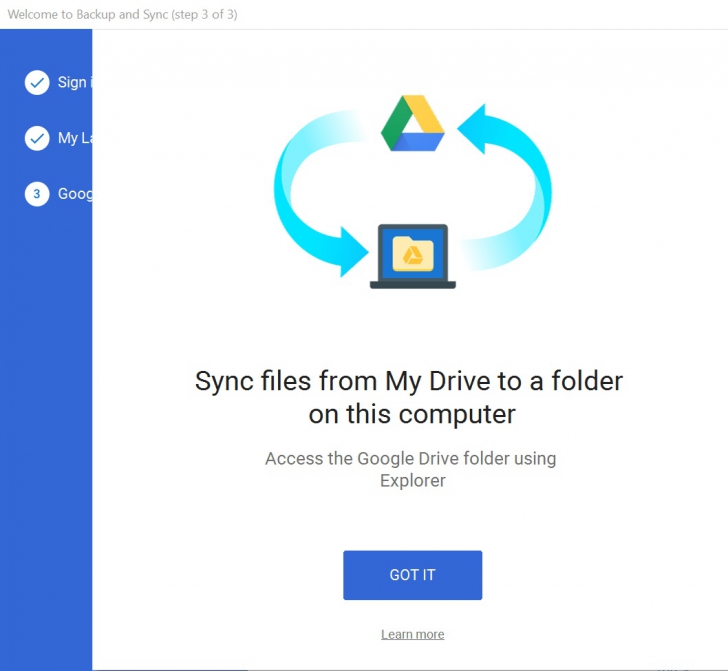
ตอนนี้พร้อมที่จะ Sync แล้วครับ แต่ยังมีอีกหัวข้อที่ต้องระมัดระวังเช่นกัน
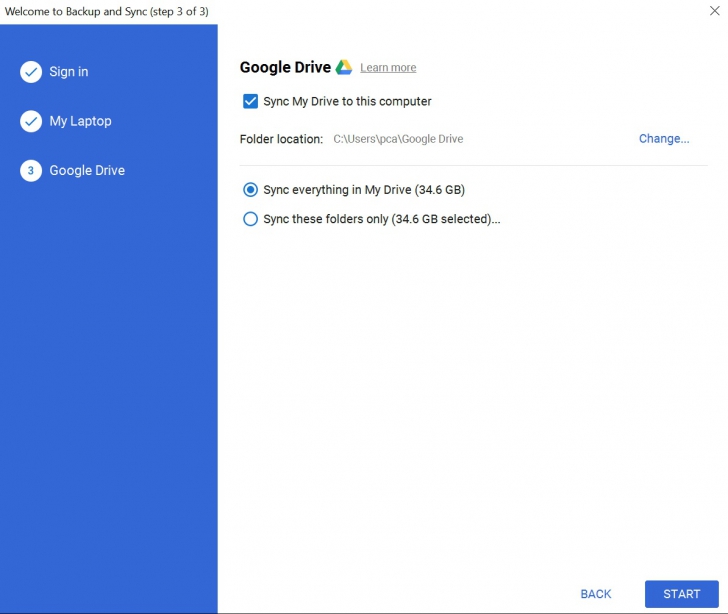
หน้าต่างนี้ ถามเราว่า จะ Sync ทุกไฟล์ บน Google Drive กลับมาเซฟไว้บนคอมพิวเตอร์หรือเปล่า สังเกตในภาพ ไฟล์ใหญ่มาก 34.6GB เลยทีเดียว ถ้าเผลอติ๊กถูก จะวอดวายทั้งเน็ตมือถือหมด และพื้นที่คอมเต็มด้วย ดังนั้นเอาเครื่องหมายถูกออกนะครับ
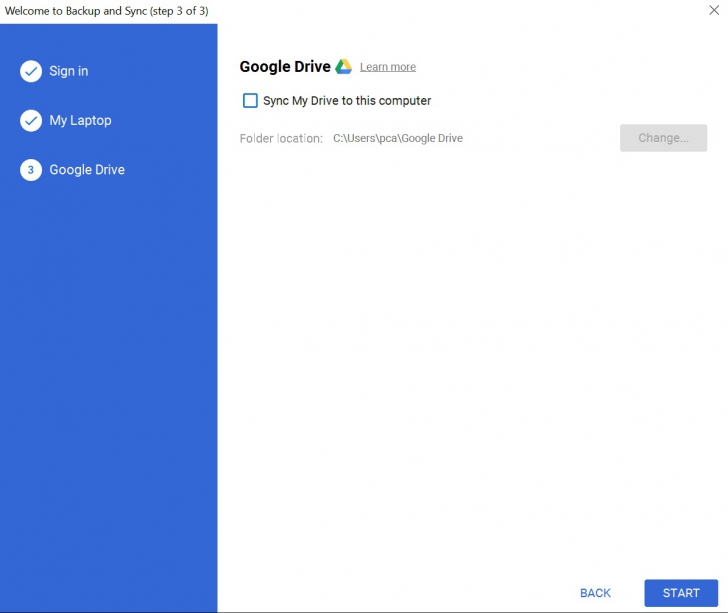
วิธีการเปิดโปรแกรม Backup and Sync
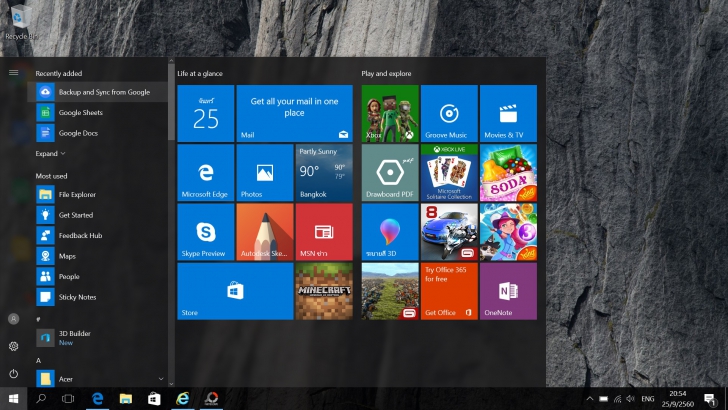
วิธีที่ 1 เข้าผ่านปุ่ม Start
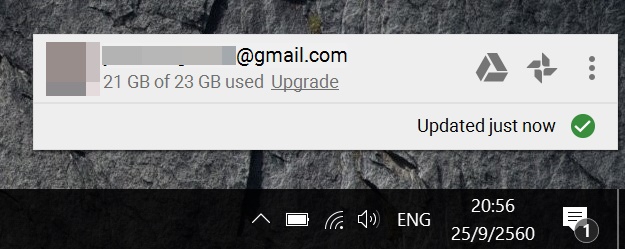
วิธีที่ 2 มุมขวาล่าง ใกล้นาฬิกา กดปุ่มลูกศรขึ้น เรียกผ่าน Show Hidden Icons
ทดสอบการ Sync
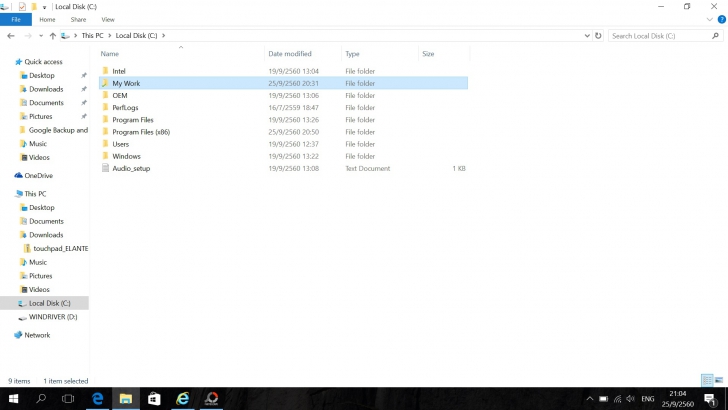
ตามหลักการ เรากำหนดโฟลเดอร์ My Work ไว้เพื่อ Sync ดังนั้น เราจึงทดสอบโดยการเอาโลโก้ Thaiware เซฟไว้ในโฟลเดอร์นี้บนคอมพิวเตอร์
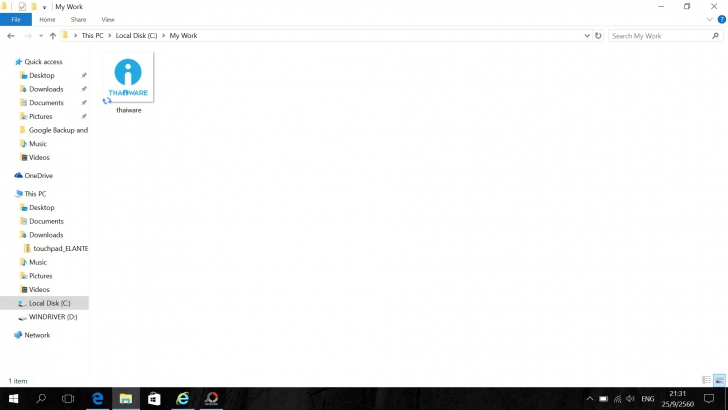
เมื่อโยนไฟล์เข้าไปไว้บนโฟลเดอร์นี้ สังเกตสัญลักษณ์ลูกศร คือกำลัง Sync อันนี้มีจุดที่ต้องระวังอีกจุดคือ ไม่ใช่โยนไฟล์แล้วปิดคอม ควรรอให้ Sync เสร็จ มีเครื่องหมายติ๊กถูกบนไฟล์ที่ต้องการก่อน เพราะการ Sync ต้องการเน็ต ถ้าเผลอปิดคอม เน็ตดับ ยังไม่ทัน Sync กลับมาบ้านก็ทำงานต่อไม่ได้ เพราะไฟล์ยังไม่ได้ถูก Sync
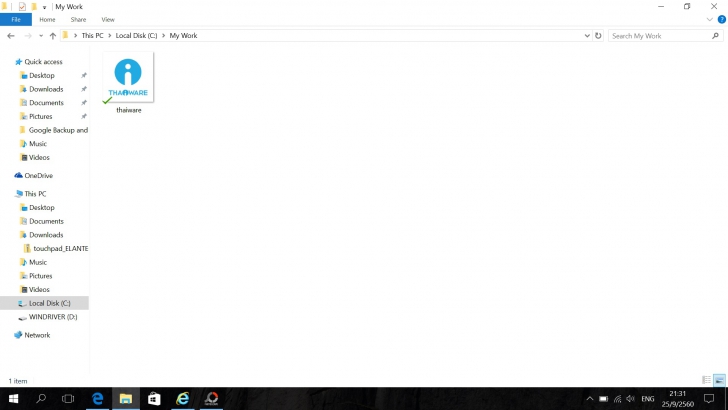
ตรวจสอบให้แน่ใจ ว่ามีเครื่องหมายถูกบนไฟล์เรียบร้อยแล้ว ก็ไม่ต่างจากเราเซฟไฟล์ใส่แฟลชไดร์ฟ ก็ต้องตรวจสอบว่าเซฟไฟล์เรียบร้อยดีแล้วหรือยัง
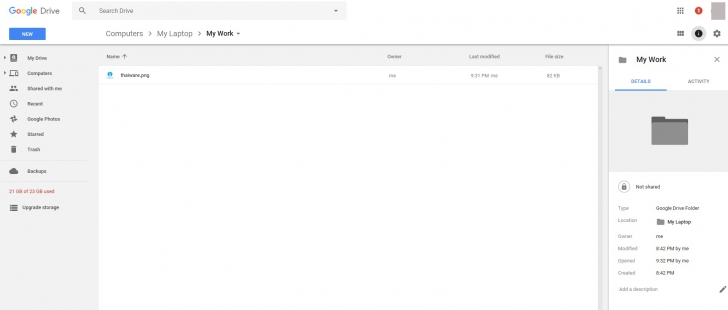
เข้ามาดูบน Google Drive ผ่าน Browser ไฟล์โลโก้ Thaiware มาอยู่บนนี้แล้วครับ
ทีนี้ เรามาดูบนมือถือบ้างดีกว่า
เข้าแอปฯ Google Drive เลือก Computer >> My Laptop >> เข้าโฟลเดอร์ My Work จะเห็นไฟล์โลโก้ Thaiware ในทุกอุปกรณ์
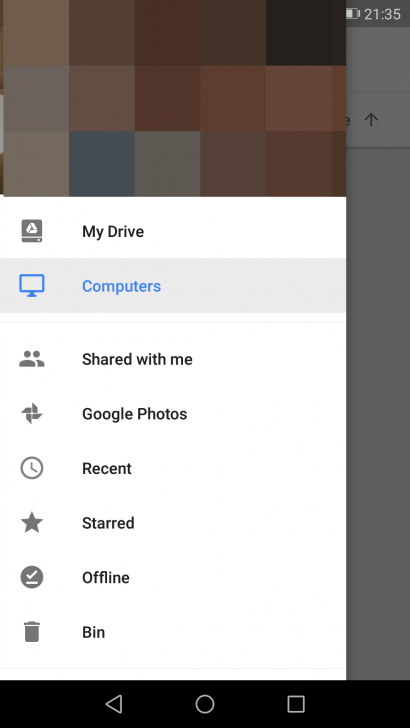
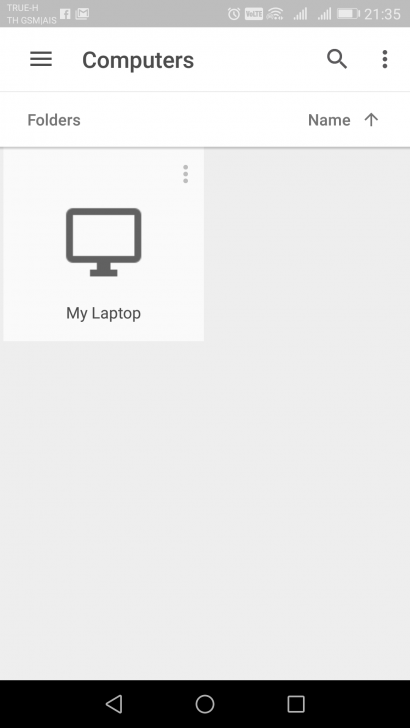
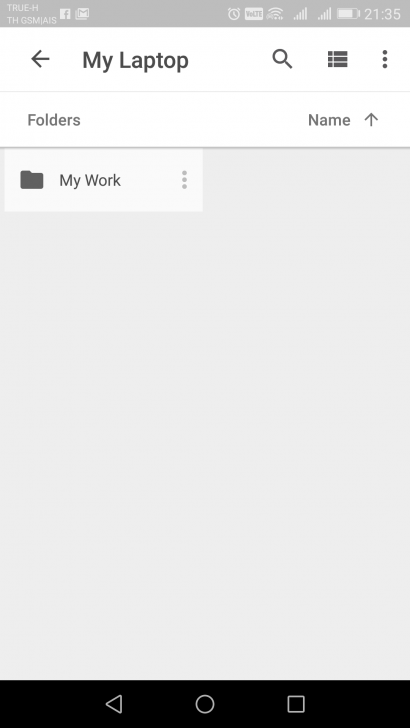
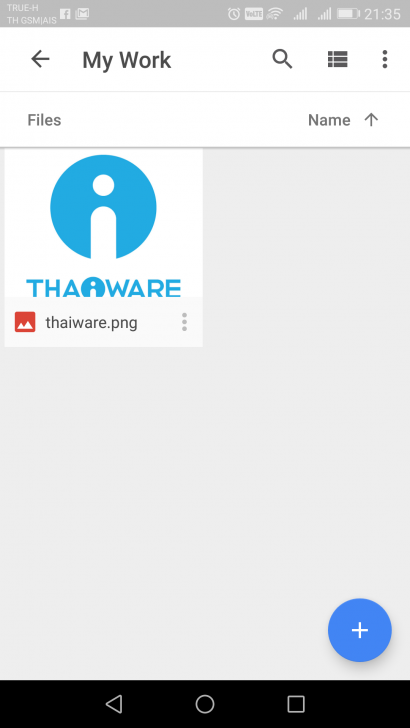
ตอนนี้ ไม่ว่าเราจะเซฟไฟล์อะไรเข้าไปในโฟลเดอร์ที่เรากำหนด มันจะ Sync ผ่าน Google Drive กับทุกอุปกรณ์ที่เราล็อกอินด้วยบัญชี Google เดียวกัน วิธีนี้ นำมาประยุกต์ใช้ในการส่งไฟล์ในแผนกได้ด้วย หัวหน้าส่งไฟล์ให้ ลูกน้องทุกคนก็จะได้เห็นไฟล์เดียวกัน ขอเพียงล็อกอินบัญชี Google เดียวกันก็พอ ไม่ต้องส่งอีเมล ไฟล์ใหญ่ ทำให้เมล์เต็มอีกด้วย
ถ้าจะให้เตือนก็คงเป็นเรื่อง ความปลอดภัยของข้อมูล โยนไฟล์งานจะปลอดภัยหรือ ระบบมีความปลอดภัยอยู่ครับ รักษารหัสผ่านไว้เป็นพอ ถ้าถามว่า ส่งไฟล์ลับผ่านอีเมลปลอดภัยหรือ มันก็ไม่ได้ปลอดภัยถ้าเราประมาทครับ เอาเป็นว่า ระมัดระวังเน็ตมือถือสักนิดครับ เรื่องการ Sync บางคนไปโวยผู้ให้บริการ ทำไมเน็ตหมด โกงกันหรือเปล่า ขอให้รู้ไว้ว่า การ Sync ใช้เน็ตเยอะครับ
และนี่คือวิธีในการใช้ Cloud ให้เป็นประโยชน์ในการทำงาน แถมเราไม่ต้องแบกคอมไปกลับบ้านให้เสี่ยงเปียกฝน แฟลชไดร์ฟหาย เสี่ยงหนักกว่านั้นอีกถ้ามีข้อมูลสำคัญ ยังไงขอให้รักษารหัสผ่าน Google ไว้ให้ดีที่สุดครับ
ที่มา : www.google.com
 คำสำคัญ »
คำสำคัญ »
|
|

ทิปส์ไอทีที่เกี่ยวข้อง

แสดงความคิดเห็น
|
ความคิดเห็นที่ 1
7 ตุลาคม 2560 21:05:19 (IP 1.46.67.xxx)
|
||
|
GUEST |

|
over2499
ไม่มีวิธีทำเลยครับ
|


 ซอฟต์แวร์
ซอฟต์แวร์ แอปพลิเคชันบนมือถือ
แอปพลิเคชันบนมือถือ เช็คความเร็วเน็ต (Speedtest)
เช็คความเร็วเน็ต (Speedtest) เช็คไอพี (Check IP)
เช็คไอพี (Check IP) เช็คเลขพัสดุ
เช็คเลขพัสดุ สุ่มออนไลน์ (Online Random)
สุ่มออนไลน์ (Online Random) กิจกรรมไอที
กิจกรรมไอที เกม
เกม เช็ครอบหนัง
เช็ครอบหนัง รวมคลิป Thaiware
รวมคลิป Thaiware





















