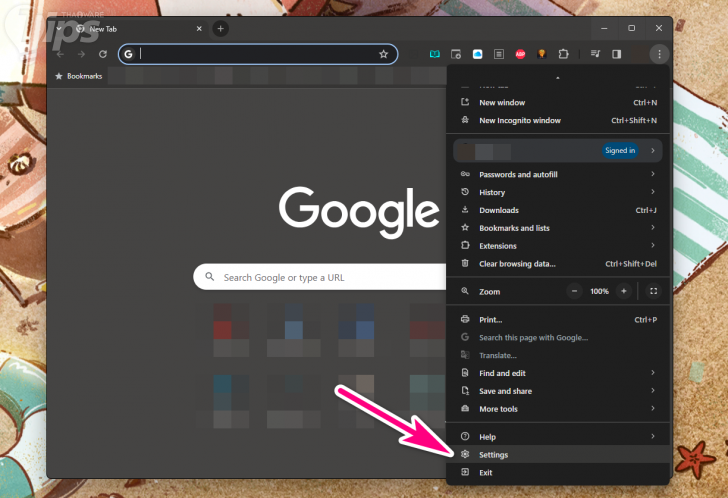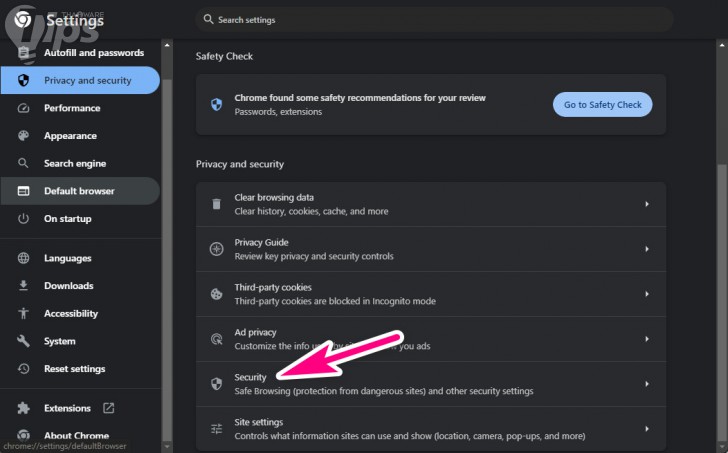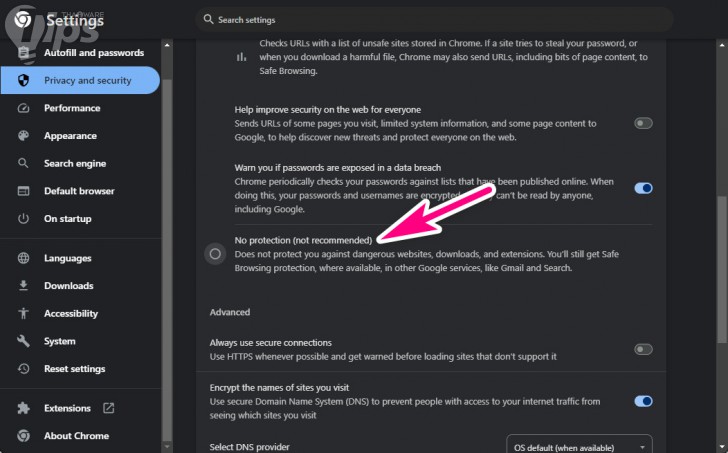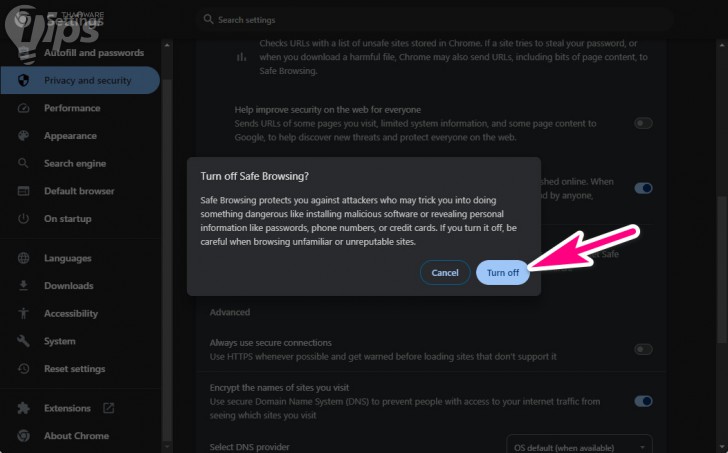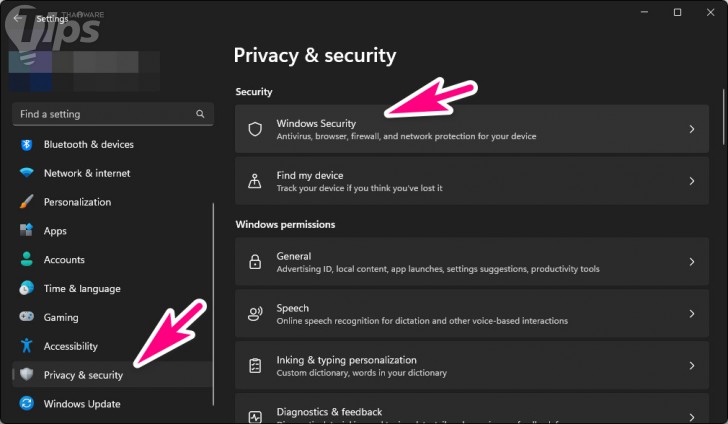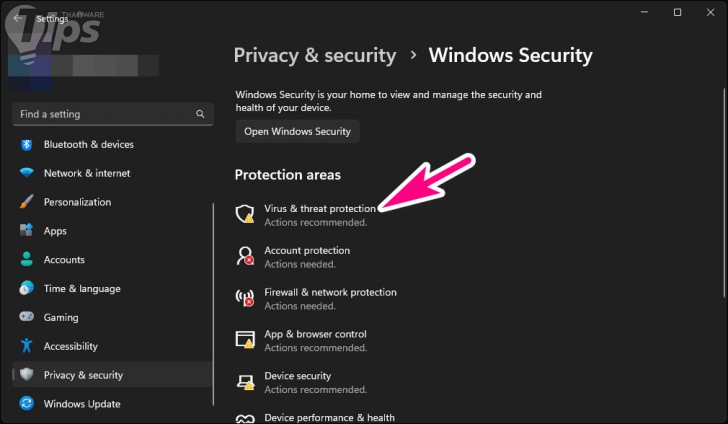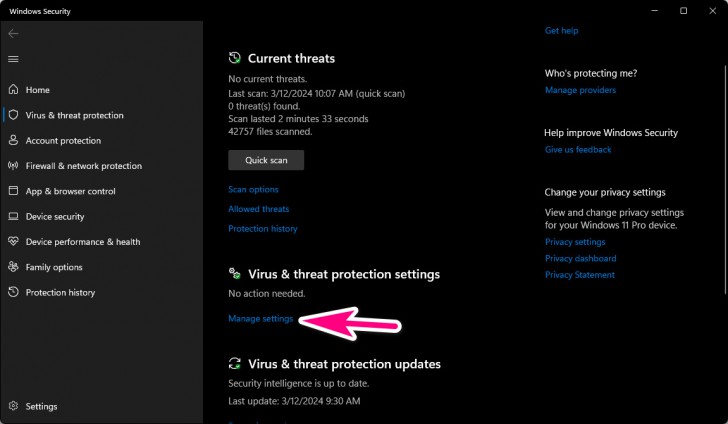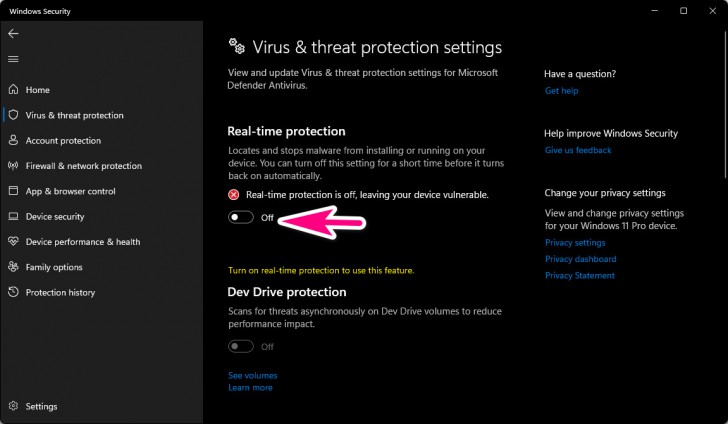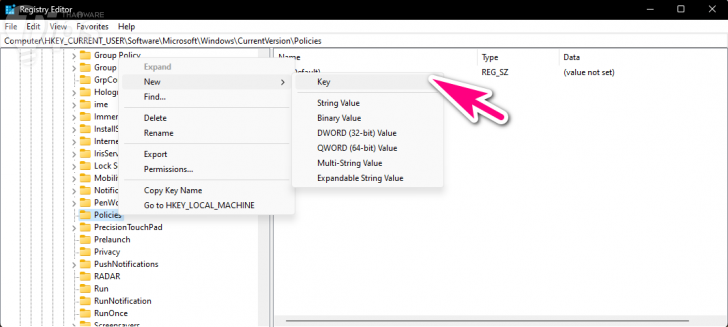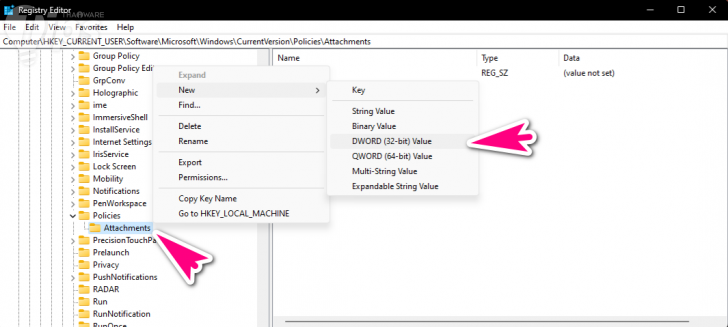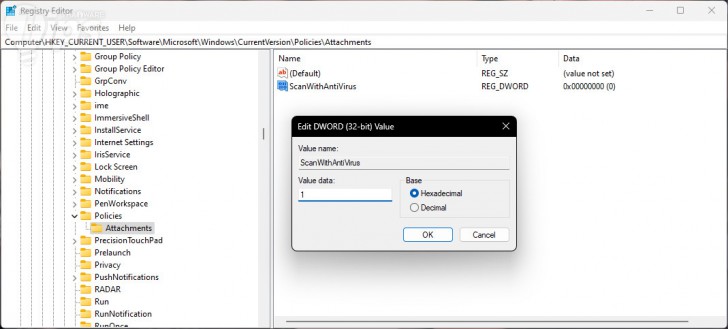วิธีแก้ปัญหาดาวน์โหลดไฟล์บน Chrome ไม่ได้ เพราะติดแจ้งเตือน Malware

 moonlightkz
moonlightkzวิธีแก้ปัญหาดาวน์โหลดไฟล์ไม่ได้ เพราะติดแจ้งเตือนมัลแวร์
สำหรับโปรแกรม โปรแกรม Google Chrome (ต่อไปนี้ขอเรียกสั้น ๆ ว่า "Chrome") เป็น เว็บเบราว์เซอร์ ที่ได้รับความนิยมเป็นอย่างมาก มันครองส่วนแบ่งทางการตลาดอันดับหนึ่งมาอย่างต่อเนื่องนานหลายปี แม้หลายคนจะไม่ชอบมันมากนัก จากเหตุผลที่มันใช้ทรัพยากรหลักอย่าง แรม (RAM) ในการทำงานค่อนข้างสูง แต่ก็ปฏิเสธไม่ได้เลยว่า Chrome เป็นเว็บเบราว์เซอร์ที่มีคุณสมบัติมากมายที่ช่วยให้ประสบการณ์ในการท่องเว็บไซต์ต่าง ๆ เป็นไปด้วยดี
- Chromium คืออะไร ? แตกต่างกันกับ เว็บเบราว์เซอร์ Google Chrome อย่างไร ?
- ทำไม Netflix, Disney+, HBO ฯลฯ ถึงรับชมได้แค่ความละเอียด 720p บน Google Chrome ?
- HTTP กับ HTTPS คืออะไร ? และแตกต่างกันอย่างไร ? ทำไมเราควรใช้ HTTPS มากกว่า HTTP ?
- 8 เหตุผลที่บน Mac เว็บเบราว์เซอร์ Safari น่าใช้งานกว่า Chrome
- วิธีติดตั้งส่วนขยายของ Chrome บนเว็บเบราว์เซอร์ Microsoft Edge
ความปลอดภัยก็เป็นอีกหนึ่งจุดขายของเว็บเบราว์เซอร์ Chrome มันมีระบบตรวจสอบ เพื่อสแกนหา มัลแวร์ (Malware) ซึ่งมีความแม่นยำสูงในระดับหนึ่งเลยทีเดียว เป็นปราการด่านแรกที่ช่วยปกป้องคุณจากภัยอันตรายที่แฝงตัวอยู่ในอินเทอร์เน็ต
อย่างไรก็ตาม บางครั้งที่เวลาคุณต้องการ ดาวน์โหลดไฟล์ หรือ ดาวน์โหลดโปรแกรม จาก อินเทอร์เน็ต แต่ระบบป้องกันของ Chrome ก็ปิดกั้นการดาวน์โหลดแล้วแจ้งเตือนว่าพบมัลแวร์ "Failed – Virus Detected" ทั้งที่คุณมั่นใจว่าไฟล์ที่คุณดาวน์โหลดนั้นไม่ใช่มัลแวร์ มีความปลอดภัยแน่ ๆ แต่ด้วยเหตุผลบางอย่าง เช่น รูปแบบการทำงานที่คล้ายกับมัลแวร์ ทำให้ Chrome เข้าใจผิดแล้วปิดกั้นการดาวน์โหลด
ในบทความนี้จะมาแนะนำวิธีแก้ไขปัญหาดังกล่าว หากคุณมั่นใจว่าไฟล์นั้นปลอดภัย และต้องการที่จะดาวน์โหลดมันลงบนเครื่องคอมพิวเตอร์ของคุณจริง ๆ
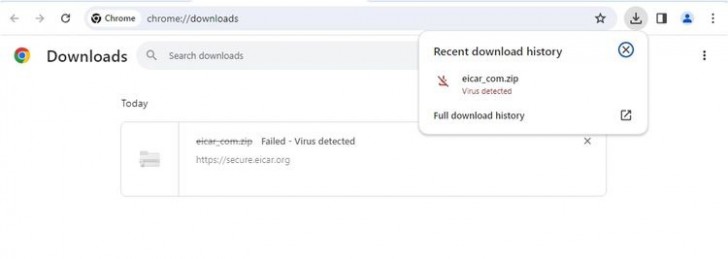
ภาพจาก https://www.howtogeek.com/bypass-chromes-failed-virus-detected-message/
ทำไม Chrome ถึงแจ้งเตือน "Failed - Virus Detected" ?
เมื่อคุณพยายามที่จะดาวน์โหลดไฟล์จากอินเทอร์เน็ตผ่านเว็บเบราว์เซอร์ Chrome เหตุการณ์แรกที่เกิดขึ้น ระบบตรวจสอบความปลอดภัยที่มีอยู่ในเว็บเบราว์เซอร์ Chrome และการทำงานของ Windows Security ที่มีอยู่ในตัวระบบปฏิบัติการจะเริ่มทำการสแกนไฟล์ดังกล่าวทันที ถ้าหากมันสแกนผ่านได้ทั้ง 2 ระบบ การดาวน์โหลดถึงจะเริ่มต้นขึ้น อย่างไรก็ตาม หากระบบตรวจสอบตัวใดตัวหนึ่ง ไม่ว่าจะที่อยู่ภายใน Chrome หรือตัว Windows Security ก็ตาม มองว่ามันเป็นมัลแวร์ การดาวน์โหลดจะถูกหยุดลง พร้อมกับแสดงข้อความแจ้งเตือนว่า "Failed - Virus Detected" ทันที
ทั้งนี้ ไม่ต้องรู้สึกตกใจไป "Failed - Virus Detected" ข้อความแจ้งเตือนนี้ไม่ได้หมายความว่า ระบบคอมพิวเตอร์ของคุณได้ติดมัลแวร์ไปเป็นที่เรียบร้อยแล้ว แต่มันหมายความว่า Chrome หรือตัวระบบปฏิบัติการได้ตรวจพบสัญญาณอันตราย และได้ปิดกั้นมันให้เป็นที่เรียบร้อยแล้ว
เราต้องยอมรับว่า เว็บไซต์บุคคลที่สาม (3rd-Party Website) หลายแห่งที่ให้บริการดาวน์โหลดไฟล์ มักจะมีไฟล์อันตรายแฝงตัวอยู่ เช่น มีการดัดแปลงไฟล์ติดตั้งซอฟต์แวร์แอบซ่อนมัลแวร์เอาไว้ นั่นเป็นเหตุผลว่าทำไมผู้เชี่ยวชาญแนะนำให้ดาวน์โหลดไฟล์จากเว็บไซต์ของผู้พัฒนาโดยตรง หรือแหล่งที่เชื่อถือได้เท่านั้น
ส่วนใหญ่แล้ว การแจ้งเตือนนี้มีความแม่นยำอยู่ในระดับที่ผู้ใช้สามารถไว้วางใจได้ แต่บางครั้งมันก็มีเหตุการณ์ที่ผู้ใช้มั่นใจว่าไฟล์ที่ต้องการดาวน์โหลดมีความปลอดภัยอย่างแน่นอน แต่ระบบตรวจสอบความปลอดภัยของ Chrome และ Windows Security ยังคงนั่งยัน นอนยันว่ามันไม่ปลอดภัย
ในกรณีดังกล่าว ผู้ใช้ยังคงสามารถเลือกที่จะดาวน์โหลดไฟล์ดังกล่าวได้อยู่ เพียงแต่ว่ามันไม่ได้ง่ายขนาดคลิกแค่ปุ่มเดียว แล้วดาวน์โหลดได้ทันที ผู้ใช้จะต้องปรับตั้งค่าบางอย่างเสียก่อน จึงจะสามารถดาวน์โหลดได้
วิธี Bypass แจ้งเตือน "Failed - Virus Detection"
ย้ำอีกทีว่า ก่อนจะดำเนินการในขั้นตอนต่อไปนี้ ต้องมั่นใจว่าไฟล์ที่คูณต้องการจะดาวน์โหลดนั้นมีความปลอดภัย ข้อความแจ้งเตือนเป็นเรื่องเข้าใจผิดของระบบสแกนมัลแวร์จริง ๆ หากมั่นใจแล้วก็มาศึกษาขั้นตอนการทำได้เลยครับ
1. ปรับแต่งค่าการรักษาความปลอดภัยของ Chrome
ในเว็บเบราว์เซอร์ Chrome จะมีคุณสมบัติที่ชื่อว่า "Safe Browsing" อยู่ มันมีหน้าที่ในการช่วยดูแลผู้ใช้งานให้ใช้งานอินเทอร์เน็ตได้อย่างปลอดภัย เมื่อคุณสมบัตินี้ถูกเปิดใช้งานอยู่ Chrome จะคอยป้องกันไม่ให้ผู้ใช้งานเข้าเว็บไซต์ที่มีอันตรายแฝงอยู่ได้ ซึ่งรวมไปถึงการดาวน์โหลดไฟล์ที่อาจมีอันตรายอยู่ด้วย
ถ้าหากมั่นใจว่าไฟล์ที่ดาวน์โหลดนั้นปลอดภัย ก็ให้เราไปปิดการทำงานของ "Safe Browsing" ชั่วคราวเพื่อให้ดาวน์โหลดไฟล์ได้ ด้วยขั้นตอนดังต่อไปนี้
- ในเว็บเบราว์เซอร์ Chrome ให้คลิกที่ "ปุ่ม ⋮" แล้วเลือก "เมนู Settings"
- ในพาเนลด้านซ้าย ให้คลิกที่ "เมนู Privacy and Security" จากในนั้นในพาเนลด้านขวา ให้คลิกที่ "เมนู Security"
- ใต้หัวข้อ Safe Browsing ให้เราเลือก "No protection (not recommended)"
- คลิก "เมนู Turn off" เพื่อยืนยันที่จะปิดการทำงานของมัน
ถ้าการแจ้งเตือน "Failed – Virus detected" มีเหตุผลมาจากระบบรักษาความปลอดภัยของ Chrome ตอนนี้ ผู้ใช้ก็ควรที่จะดาวน์โหลดไฟล์ดังกล่าวได้แล้ว ซึ่งหลังจากที่ดาวน์โหลดเสร็จสิ้น แนะนำว่าควรปรับค่ากลับไปเป็น "Standard protection" หรือ "Enhanced protection" ตามเดิม เพื่อความปลอดภัยในการใช้งานนะครับ
2. ปิดการทำงานของ Windows Security
หากว่าปิดระบบรักษาความปลอดภัยของ Chrome ไปแล้ว แต่ยังไม่สามารถดาวน์โหลดไฟล์ได้ แสดงว่าสาเหตุของการแจ้งเตือน "Failed – Virus detected" ไม่ได้มาจาก Chrome แต่มาจากระบบรักษาความปลอดภัยของตัวระบบปฏิบัติการ Windows ดังนั้น สิ่งที่เราต้องทำคือการปิดการทำงานของ Windows Security ลงชั่วคราว ด้วยขั้นตอนดังต่อไปนี้
- กด "ปุ่ม Windows+i" เพื่อเปิดหน้าต่าง Settings ขึ้นมา
- ในพาเนลด้านซ้าย คลิกที่ "เมนู Privacy & security" จากในนั้นในพาเนลด้านขวา ให้คลิกที่ "เมนู Windows Security"
- คลิกที่ "เมนู Virus & threat protection"
- ใต้หัวข้อ Virus & Threat Protections Settings ให้คลิกที่ "เมนู Manage Settings"
- คลิกปิดการทำงานของ Real-time Protection หากมีหน้าต่างแจ้งเตือนของ User Account Control (UAC) ปรากฏขึ้นมา ให้คลิก "ปุ่ม OK" เพื่อยืนยัน
หลังจากที่เราปิดการทำงานของ Real-time protection ไป มันจะเป็นการหยุดการทำงานของ Windows Defender ลงชั่วคราว โดยมันจะเปิดทำงานอัตโนมัติเมื่อเรารีสตาร์ตระบบคอมพิวเตอร์ ในกรณีที่คุณใช้ซอฟต์แวร์ป้องกันมัลแวร์ (Anti-Malware Software) ของ 3rd-Party อยู่ด้วย ก็ให้ปิดการทำงานของมันก่อนด้วยเช่นกัน ซึ่งแต่ละค่ายก็จะมีขั้นตอนที่แตกต่างกันออกไป ถ้าทำไม่เป็น แนะนำให้อ่านคู่มือประกอบการใช้งาน
3. ปิดระบบสแกนมัลแวร์สำหรับการดาวน์โหลด
โดยปกติแล้ว หลังจากที่เราทำทั้ง 2 อย่างไป ก็ควรจะดาวน์โหลดไฟล์ที่ระบบแจ้งเตือนได้แล้ว แต่ถ้ามันยังดาวน์โหลดไม่ได้ ก็มาถึงท่าสุดท้าย ที่เรานำมันมาแนะนำเป็นขั้นตอนสุดท้าย เนื่องจากมันเป็นการแก้ไขค่า Registry ซึ่งหากทำอย่างไม่ระมัดระวัง อาจทำให้ระบบปฏิบัติการ Windows เกิดความเสียหายได้
แต่ก็ไม่ต้องกังวล ถ้าค่อย ๆ อ่านแล้วทำตาม ยังไงก็ไม่พลาดอยู่แล้ว หรือสร้างจุดเซฟ เพื่อทำการ คืนค่าระบบ (System Restore) เผื่อไว้ก่อนก็ได้ ถ้าพร้อมแล้วก็ลุยต่อกันได้เลย
- กด "ปุ่ม Windows + R" แล้วพิมพ์ลงในช่อง Open ว่า "regedit" แล้วกด "ปุ่ม Enter"
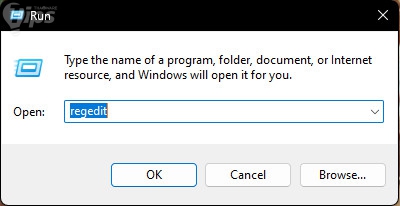
- ไปที่ตำแหน่ง
HKEY_CURRENT_USER\Software\Microsoft\Windows\CurrentVersion\Policies - ในพาเนลด้านซ้าย คลิกขวาที่ "Policies" เลือก "New" ตามด้วย "Key"
- ตั้งชื่อ Key ว่า "Attachments" จากนั้น คลิกขวาแล้วเลือก "New" ตามด้วย "DWORD (32-bit) Value"
- ตั้งชื่อ DWORD ว่า "ScanWithAntiVirus" จากนั้นก็ดับเบิลคลิกเปิดมันขึ้นมา เปลี่ยนค่าในช่อง Value data จาก "0" ให้เป็น "1" แล้วคลิก "ปุ่ม OK"
จากนั้นให้รีสตาร์ตคอมพิวเตอร์ เพื่อให้ตัวระบบปฏิบัติการปรับใช้ค่าที่เราเพิ่งกำหนดใหม่ ซึ่งเราเชื่อว่าคุณน่าจะดาวน์โหลดไฟล์ที่ต้องการได้แล้ว
อย่างไรก็ตาม เมื่อดาวน์โหลดเสร็จสิ้น แนะนำให้ปรับค่ากลับไปเหมือนเดิม โดนใน "ScanWithAntiVirus" เปลี่ยนค่าในช่อง Value data จาก "1" ให้เป็น "0" แล้วคลิก "ปุ่ม OK" ตามด้วยการรีสตาร์ตคอมพิวเตอร์
ก็หวังว่า บทความนี้จะช่วยแก้ไขปัญหาให้คุณผู้อ่านที่กำลังประสบปัญหาในการดาวน์โหลดไฟล์ไม่ได้ แต่ถ้ายังไม่ได้ อาจจะต้องลองใช้เว็บเบราว์เซอร์อื่น ๆ เช่น Edge, Firefox, Opera ฯลฯ ในการดาวน์โหลดแทน
ที่มา : www.howtogeek.com , techviral.net , www.yaguara.co
 คำสำคัญ »
คำสำคัญ »
|
|
แอดมินสายเปื่อย ชอบลองอะไรใหม่ไปเรื่อยๆ รักแมว และเสียงเพลงเป็นพิเศษ |

ทิปส์ไอทีที่เกี่ยวข้อง

แสดงความคิดเห็น


 ซอฟต์แวร์
ซอฟต์แวร์ แอปพลิเคชันบนมือถือ
แอปพลิเคชันบนมือถือ เช็คความเร็วเน็ต (Speedtest)
เช็คความเร็วเน็ต (Speedtest) เช็คไอพี (Check IP)
เช็คไอพี (Check IP) เช็คเลขพัสดุ
เช็คเลขพัสดุ สุ่มออนไลน์ (Online Random)
สุ่มออนไลน์ (Online Random) กิจกรรมไอที
กิจกรรมไอที เกม
เกม เช็ครอบหนัง
เช็ครอบหนัง รวมคลิป Thaiware
รวมคลิป Thaiware