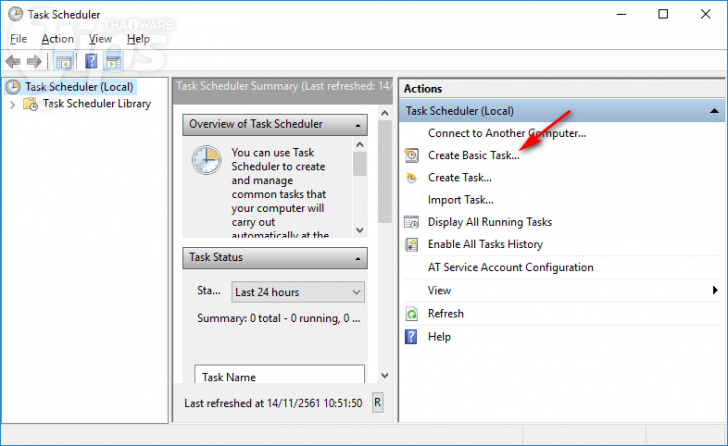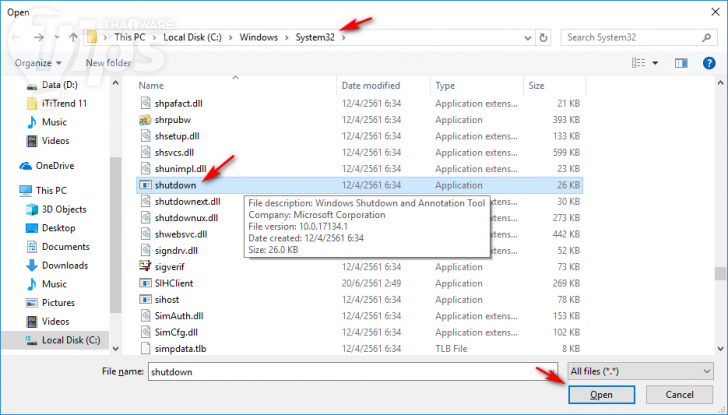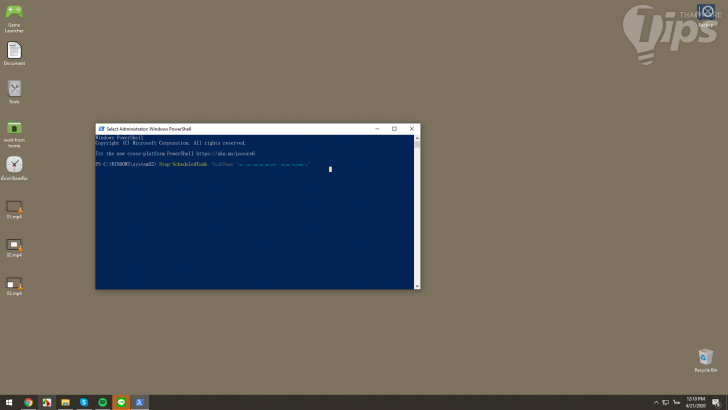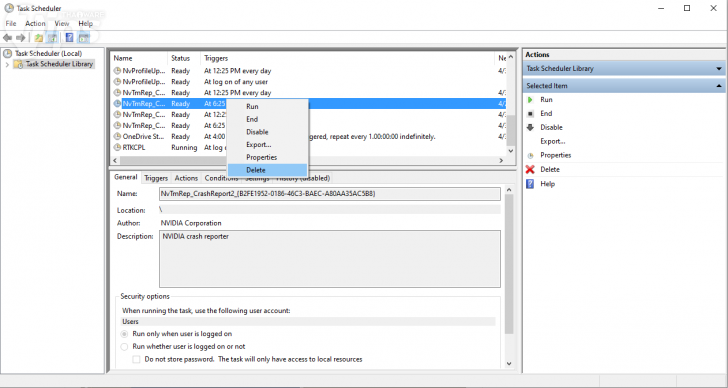วิธีตั้งเวลาปิดคอมล่วงหน้า ทำง่าย ไม่ต้องลงโปรแกรมเพิ่ม
 Thaiware
Thaiwareวิธีตั้งเวลาปิดคอมพิวเตอร์ล่วงหน้า
- วิธีติดตั้ง Unsigned Driver บนระบบปฏิบัติการ Windows
- ใครอยากลองเล่นฟีเจอร์ของ Windows ตัวใหม่ก่อนใคร สมัครเข้าร่วมทางนี้
- Local Account หรือ Microsoft Account คืออะไร ? ควรเลือกใช้บัญชีแบบไหนดีบน Windows ?
- Windows 11 Home กับ Windows 11 Pro แตกต่างกันอย่างไร ?
- Windows Vista แย่จริง หรือคิดไปเอง ? ระบบปฏิบัติการ Windows Vista มีปัญหาอะไร ? มาดู
การตั้งเวลาปิดเครื่องคอมพิวเตอร์เอาไว้ล่วงหน้า มีประโยชน์เอาไว้ใช้งานได้ในหลายกรณี เช่น ดาวน์โหลดไฟล์ขนาดใหญ่ทิ้งเอาไว้ แล้วเราคาดว่ามันอีกสามชั่วโมงแน่ะ ถึงจะดาวน์โหลดเสร็จสิ้น แทนที่เราจะเปิดคอมฯ ทิ้งไว้ยันเช้า เราก็ตั้งเวลาให้มันปิดเองหลังจากที่เวลาผ่านไปสัก 3-4 ชั่วโมง เป็นต้น
สำหรับวิธีการทำ ก็ทำได้หลากหลายวิธีครับ ก็เลือกเอาวิธีที่ถนัดได้เลย
ใช้ Run, Command Prompt หรือ PowerShell ในการตั้งเวลาปิดเครื่อง
คำสั่งในการตั้งเวลาปิดเครื่อง (Shut down) คือ
shutdown –s –t จำนวนวินาที
ตัวอย่างเช่น shutdown –s –t 600 ก็จะเป็นการตั้งให้ปิดในอีก 10 นาที (600 วินาที = 10 นาที เผื่อใครงง) ถ้าจะตั้งไว้ 1 ชั่วโมง ก็เปลี่ยนเลขเป็น 3600 ต้องการมากกว่านี้ก็คูณไปครับ เช่น 2 ชั่วโมง = 7200, 3 ชั่วโมง = 10800 เป็นต้น
โดยเราสามารถใช้คำสั่งนี้ได้ที่ 3 แห่ง โดยเลือกที่ไหนก็ได้
- Run dialog
วิธีเรียกใช้โปรแกรม : กดปุ่ม Windows + R (บนแป้นคียบอร์ด)
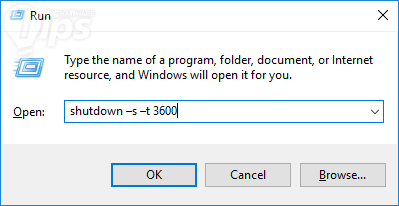
- Command Prompt
วิธีเรียกใช้โปรแกรม : คลิกปุ่มเมนู Start (อยู่มุมขวาล่างของหน้าจอ) แล้วพิมพ์ลงไปว่า cmd
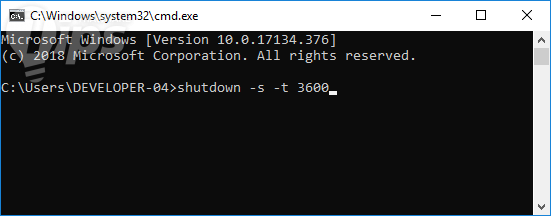
- PowerShell
วิธีเรียกใช้โปรแกรม : คลิกปุ่มเมนู Start (อยู่มุมขวาล่างของหน้าจอ) แล้วพิมพ์ลงไปว่า powershell
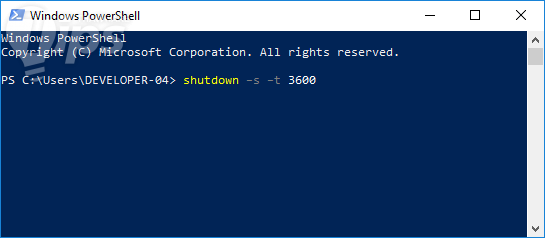
หลังจากพิมพ์คำสั่งเสร็จก็เคาะ Enter เพื่อยืนยันคำสั่งของเราได้เลย เท่านี้คอมพิวเตอร์ของเราก็จะ Shut down เองอัตโนมัติ ตามเวลาที่เราตั้งเอาไว้แล้วล่ะครับ
การยกเลิกคำสั่งปิดเครื่องล่วงหน้า ให้เราใช้คำสั่ง shutdown –a
สร้างปุ่มลัด (Shortcut) สำหรับตั้งเวลาปิดเครื่อง
คลิกขวาที่พื้นที่โล่งๆ บน Desktop แล้ว เลือก New >> Shortcut
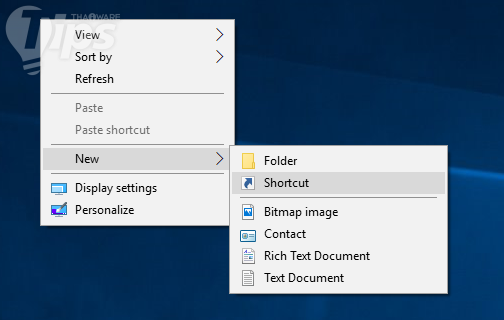
พิมพ์ลงไปในช่องว่า shutdown /s /t จำนวนวินาที เช่น shutdown /s /t 3600 แล้วคลิกปุ่ม Next
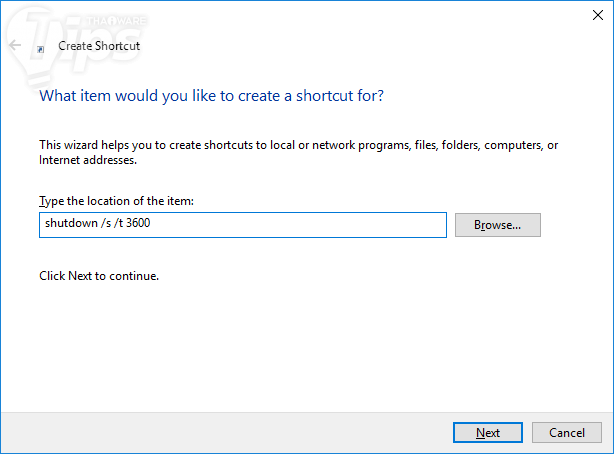
ตั้งชื่อให้ Shortcut ที่เราสร้างขึ้นมา แล้วคลิก Finish เป็นอันเรียบร้อย
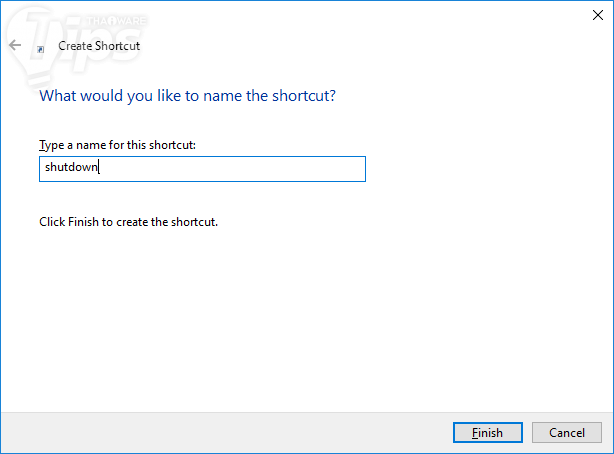
ปรับเวลาใหม่ได้ ด้วยการคลิกขวาที่ Shortcut ที่เราสร้างขึ้นมา แล้วในช่อง Target ก็ทำการแก้ตัวเลขตามที่ต้องการได้เลย
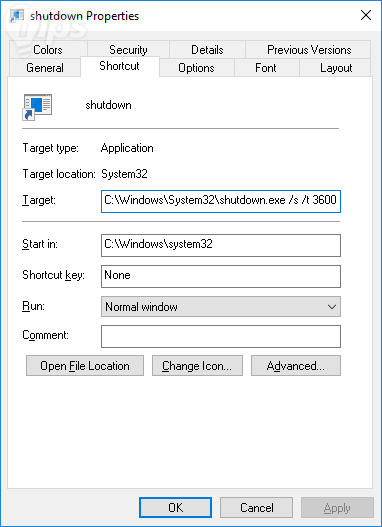
ใช้เครื่องมือ Task Scheduler
ใน Windows นั้น ที่จริงก็มีเครื่องมือตั้งเวลาการทำงานเอาไว้ให้ใช้นะ เรียกใช้ด้วยการคลิกปุ่มเมนู Start (อยู่มุมขวาล่างของหน้าจอ) แล้วพิมพ์ลงไปว่า Task Scheduler เมื่อเปิดโปรแกรมขึ้นมาแล้ว คลิกไปที่เมนู Create Basic Task
ทำการตั้งชื่อ ก็อาจจะตั้งว่า Shut down ก็ได้ครับ แล้วคลิกปุ่ม Next
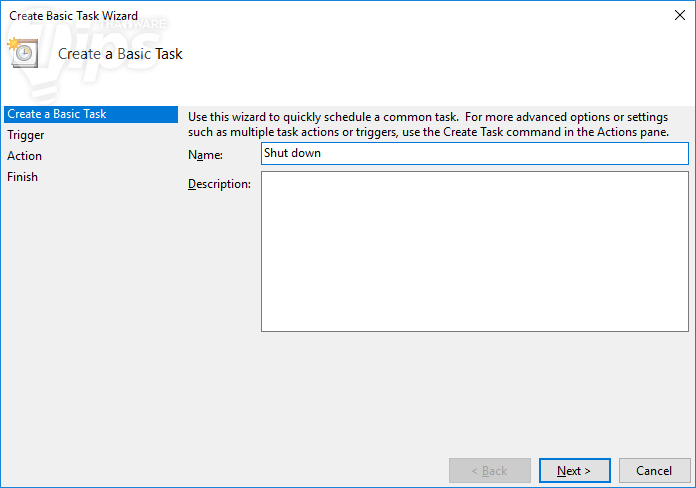
เลือกว่าจะให้มันทำงานตอนไหน ผมเลือกเป็น One time ซึ่งก็คือ ครั้งเดียวพอ หรือใครจะตั้งให้ทำงานทุกวัน, สัปดาห์ละครั้ง ฯลฯ ก็เลือกได้ตามใจชอบ แล้วก็คลิกปุ่ม Next
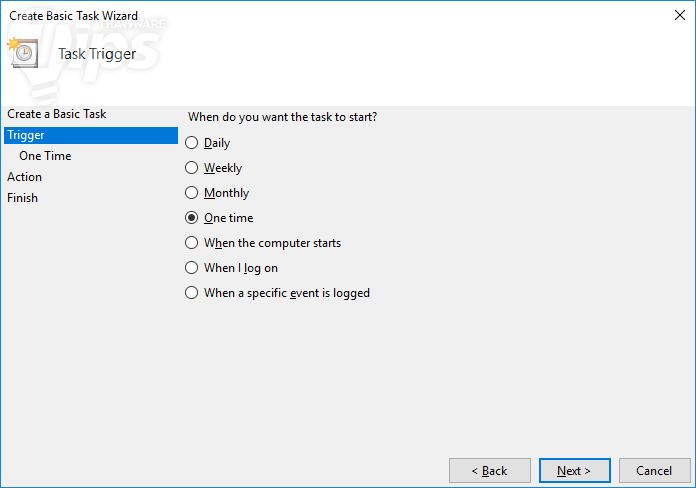
กำหนดวัน และเวลาที่ต้องการให้คำสั่งที่เราสร้างขึ้นเริ่มทำงาน
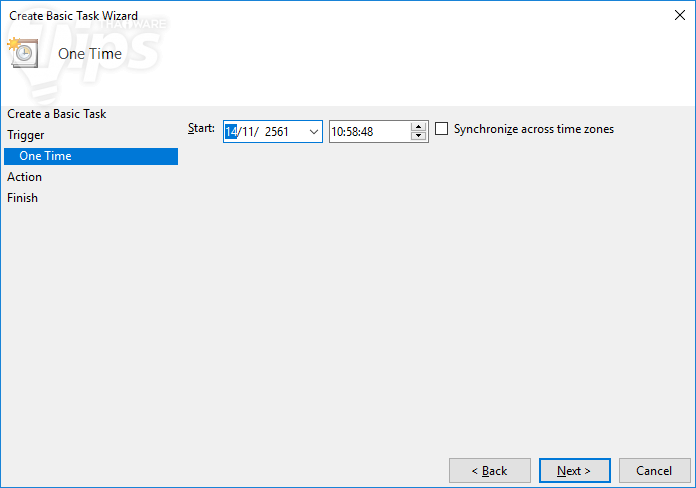
คลิกเลือกเมนู Start a program แล้วคลิกปุ่ม Next
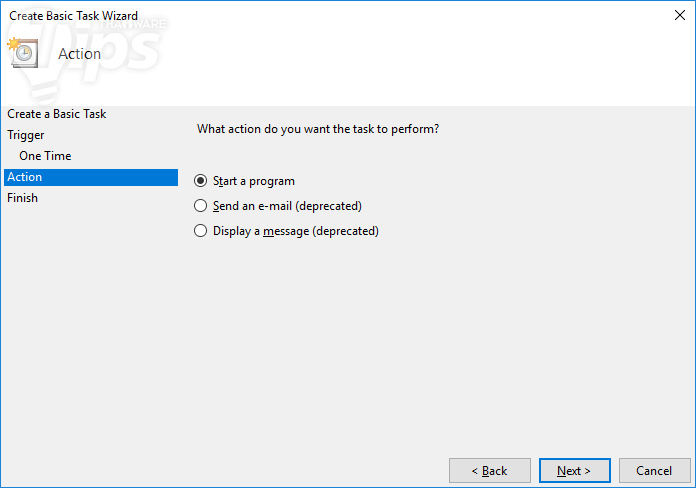
จะเห็นช่อง Program/script: พิมพ์ลงไปว่า C:\Windows\System32\shutdown.exe หรือจะคลิกปุ่ม Browse... แล้วไปที่ C:\Windows\System32 เลื่อนหาโปรแกรมที่มีชื่อว่า shutdown คลิกเลือก แล้วคลิกปุ่ม Open ก็ได้
จากนั้นก็คลิกปุ่ม Next
พิมพ์ -s ลงไปในช่อง Add arguments (optional) แล้วคลิกปุ่ม Next
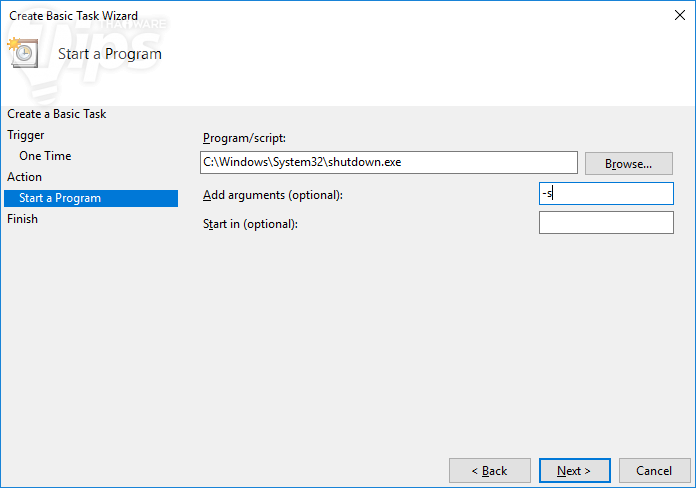
ตรวจสอบความถูกต้องครั้งสุดท้าย วัน และเวลา ตรงตามกับที่เราต้องการแล้วหรือไม่ ถ้าเรียบร้อยก็คลิกปุ่ม Finish ได้เลย พอถึงเวลาที่เราตั้งไว้ คอมพิวเตอร์ก็จะปิด Shut down เอง
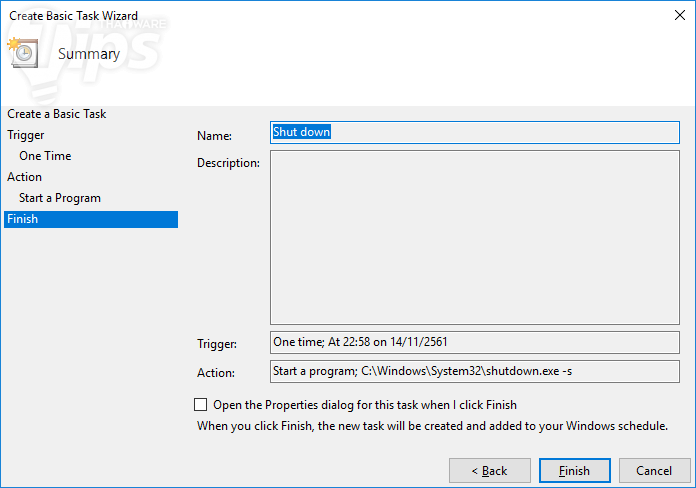
สามารถยกเลิกด้วยการใช้คำสั่ง Stop-ScheduledTask -TaskName "ชื่อ task ที่เราตั้ง" ได้ใน PowerShell (เข้าได้จากการคลิกขวาที่เมนู Start)
หรือจะค้นหารายการที่เราสร้างจากในนี้แล้ว คลิกขวาเลือก Delete ก็ได้ครับ
 คำสำคัญ »
คำสำคัญ »

ทิปส์ไอทีที่เกี่ยวข้อง

แสดงความคิดเห็น
|
ความคิดเห็นที่ 8
21 เมษายน 2566 04:03:38 (IP 49.230.179.xxx)
|
|||||||||||
|
GUEST |

|
JJame
ยกเลิกตั้งเวลายังไงครับ
|
|||||||||
|
ความคิดเห็นที่ 7
13 มีนาคม 2559 03:37:40 (IP 171.96.170.xxx)
|
|||||||||||
|
GUEST |

|
tiv
เราสามารถลบตามปกติได้เลยใช้ไหม
|
|||||||||
|
ความคิดเห็นที่ 6
2 พฤศจิกายน 2558 02:42:28 (IP 49.230.224.xxx)
|
|||||||||||
|
GUEST |

|
hhh
ยกเลิกเสร็จแล้วลบเลยปะครับ
|
|||||||||
|
ความคิดเห็นที่ 5
23 พฤษภาคม 2558 22:09:34 (IP 101.109.99.xxx)
|
|||||||||||
|
GUEST |

|
ขอบน้ำใจ
ขอบน้ำใจ ท่านมากครับ
|
|||||||||
|
ความคิดเห็นที่ 4
25 เมษายน 2558 04:28:27 (IP 171.97.85.xxx)
|
|||||||||||
|
GUEST |

|
121
ขอบคุณครับ
|
|||||||||
|
ความคิดเห็นที่ 3
14 มีนาคม 2558 10:18:38 (IP 110.171.124.xxx)
|
|||||||||||
|
GUEST |

|
00000
ผมจะยกเลิกแต่ทำไม่เป็นอ่า
|
|||||||||
|
ความคิดเห็นที่ 2
21 สิงหาคม 2557 15:35:45 (IP 182.52.92.xxx)
|
|||||||||||

|
ขอบคุณคับ...
|
||||||||||
|
ความคิดเห็นที่ 1
22 เมษายน 2557 16:21:58 (IP 58.8.56.xxx)
|
|||||||||||

|
อธิบายเข้าใจง่ายใช้งานได้สะดวกดีขอบคุณค่ะ
|
||||||||||


 ซอฟต์แวร์
ซอฟต์แวร์ แอปพลิเคชันบนมือถือ
แอปพลิเคชันบนมือถือ เช็คความเร็วเน็ต (Speedtest)
เช็คความเร็วเน็ต (Speedtest) เช็คไอพี (Check IP)
เช็คไอพี (Check IP) เช็คเลขพัสดุ
เช็คเลขพัสดุ สุ่มออนไลน์ (Online Random)
สุ่มออนไลน์ (Online Random) กิจกรรมไอที
กิจกรรมไอที เกม
เกม เช็ครอบหนัง
เช็ครอบหนัง รวมคลิป Thaiware
รวมคลิป Thaiware