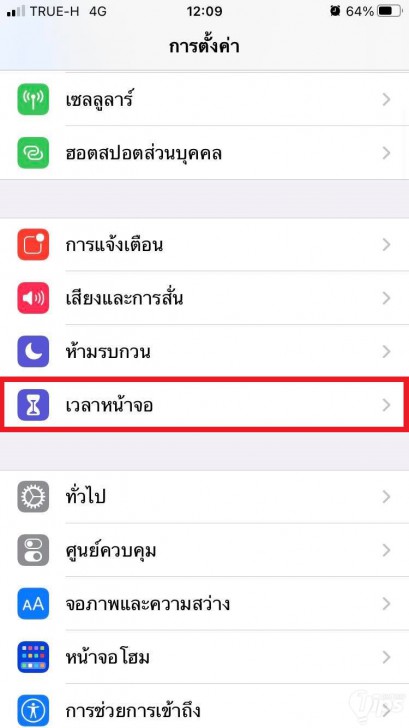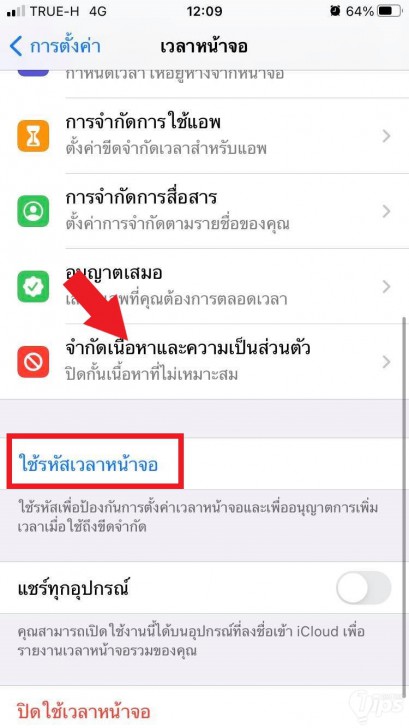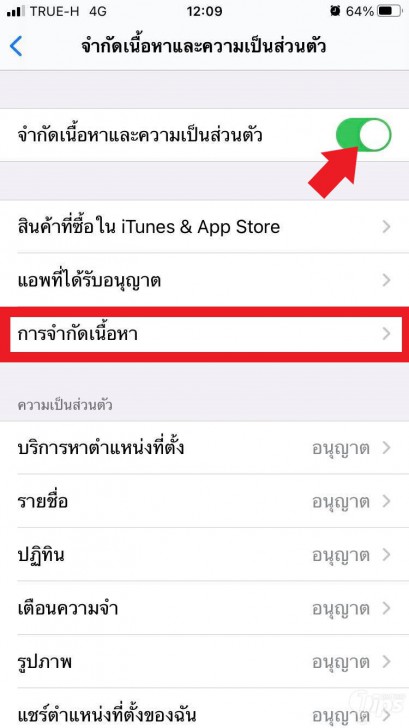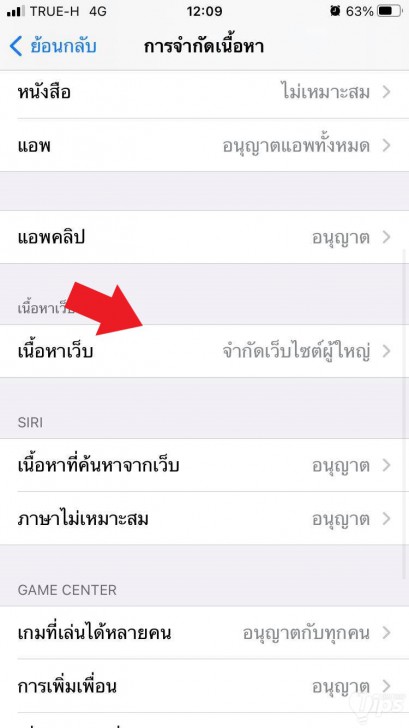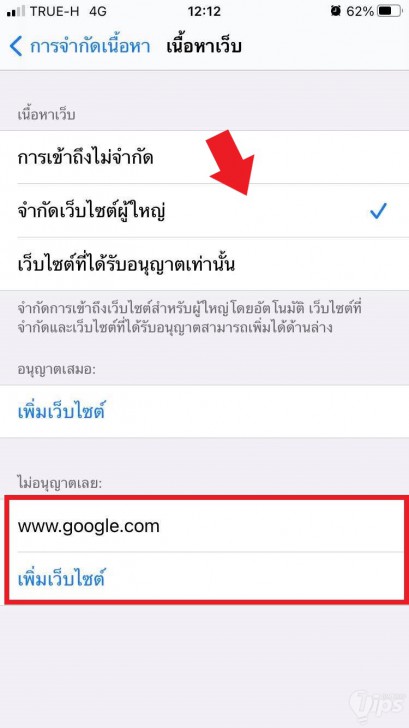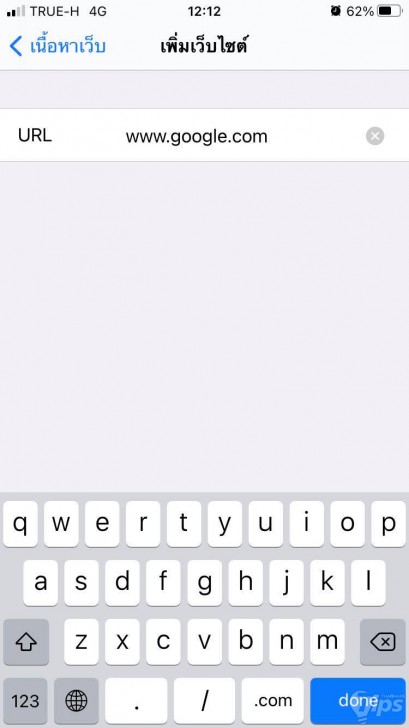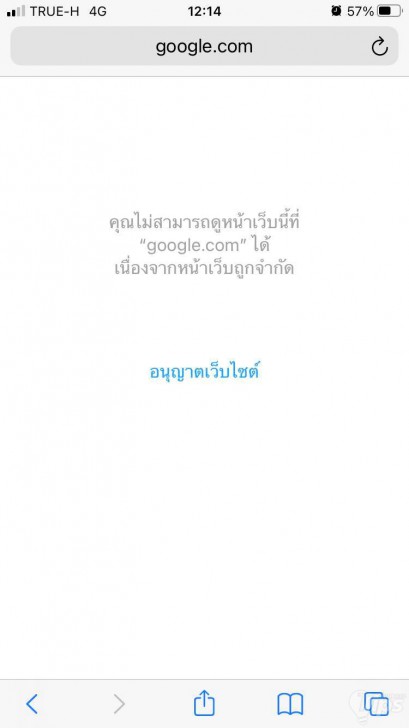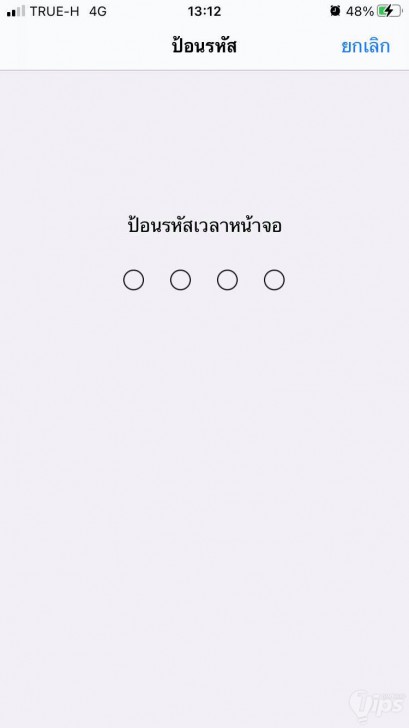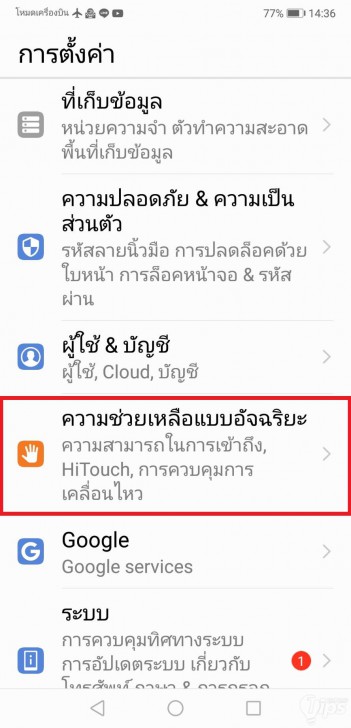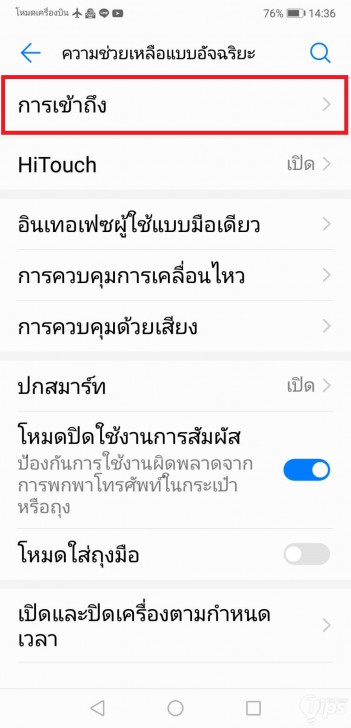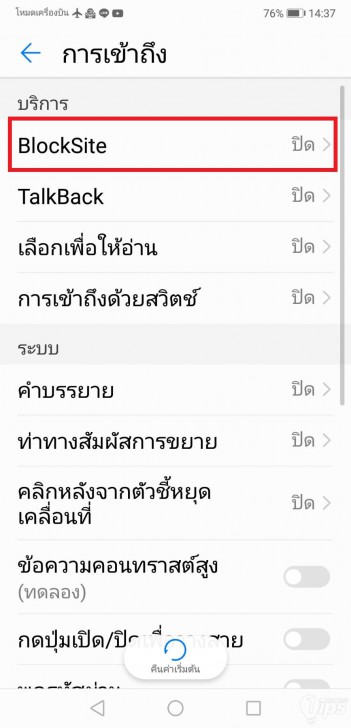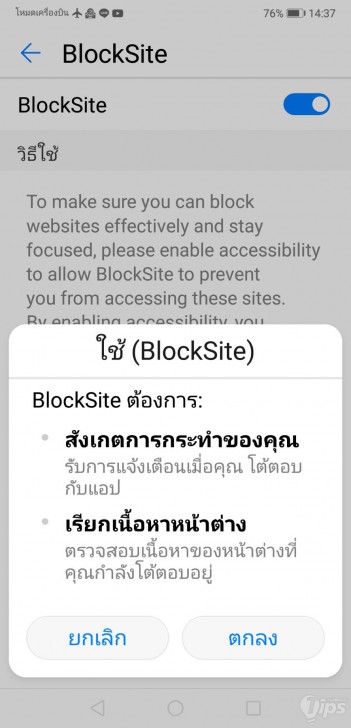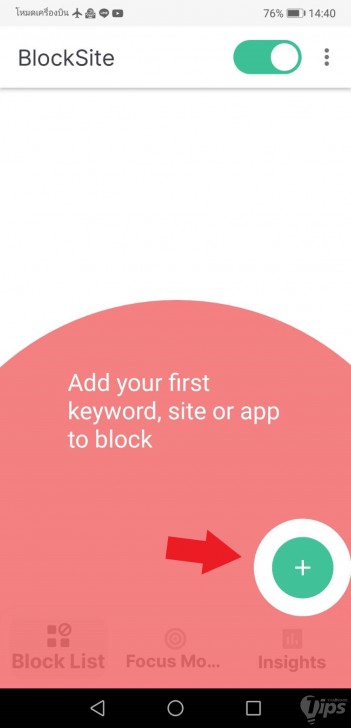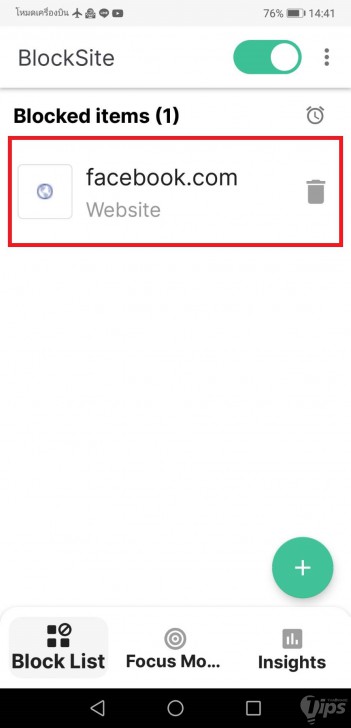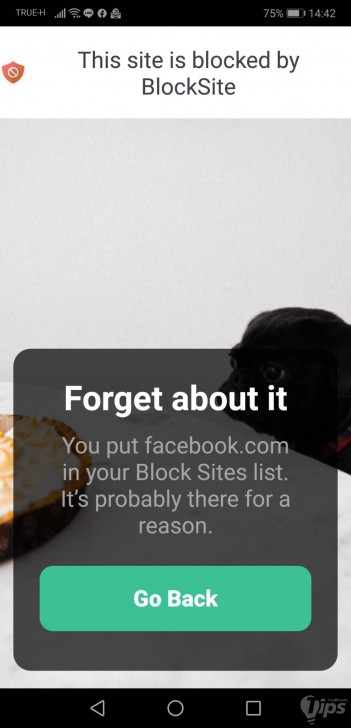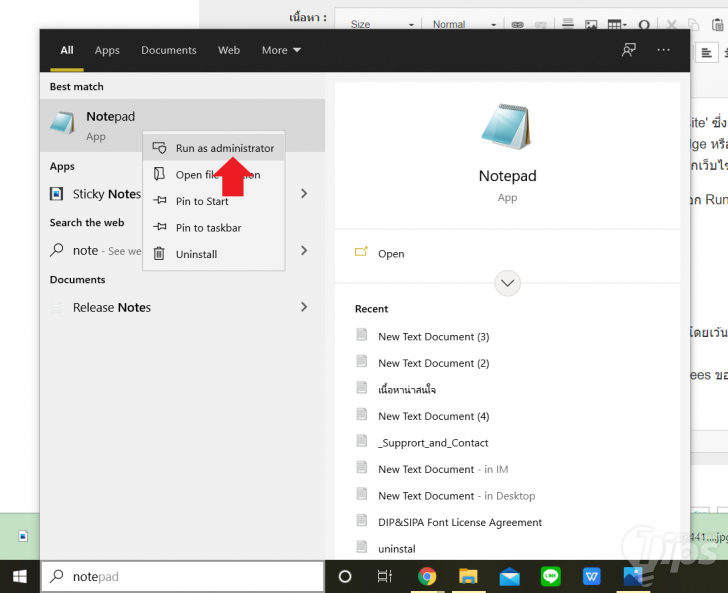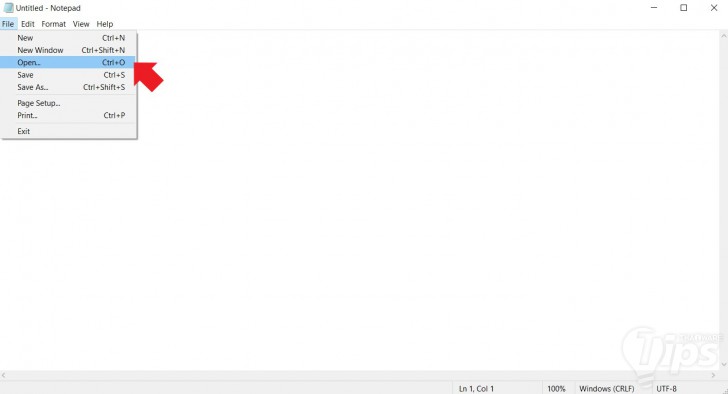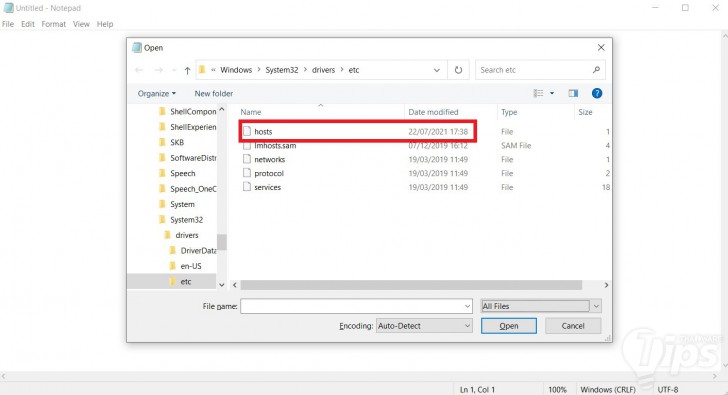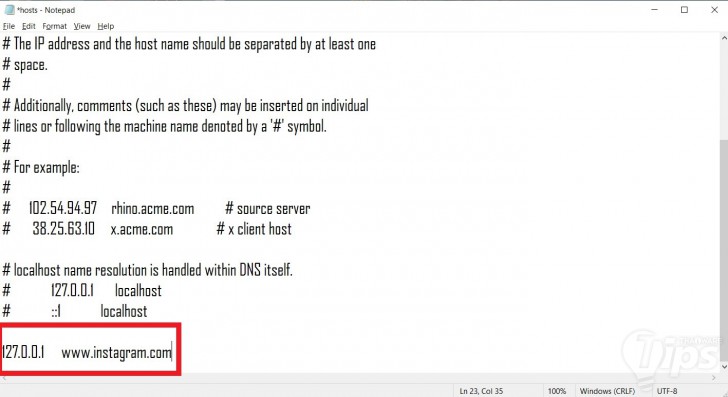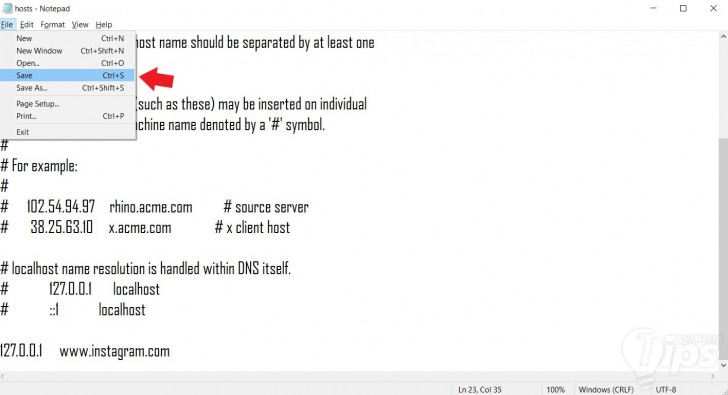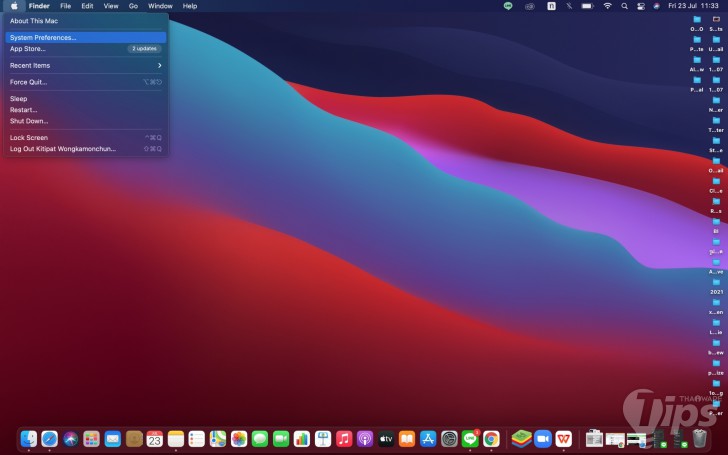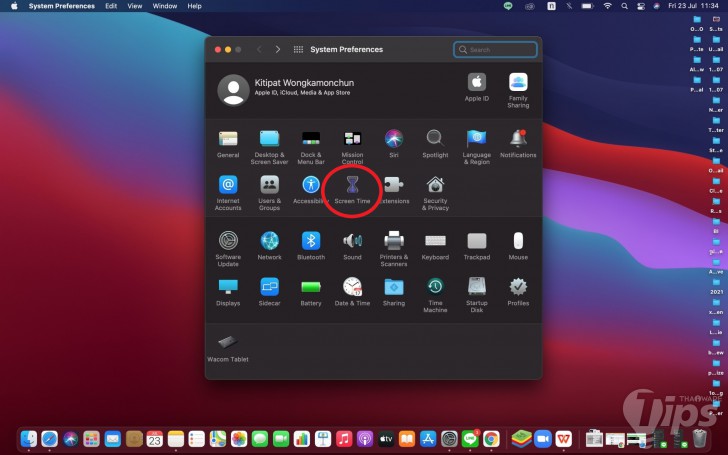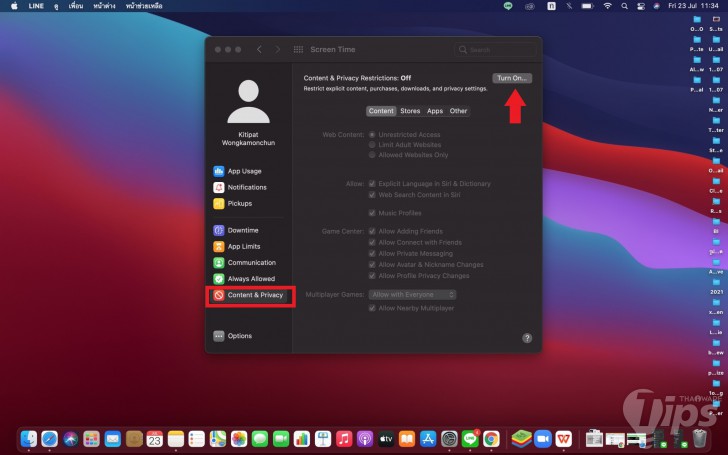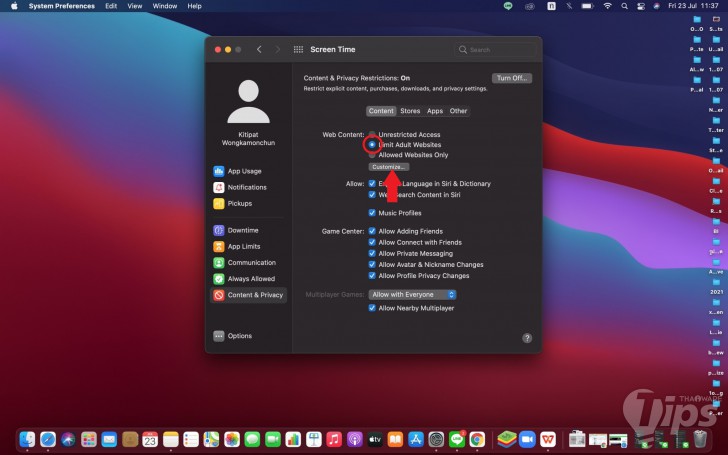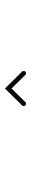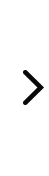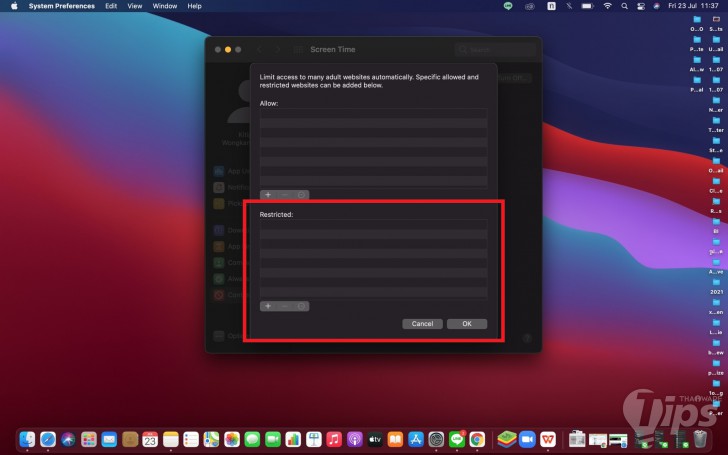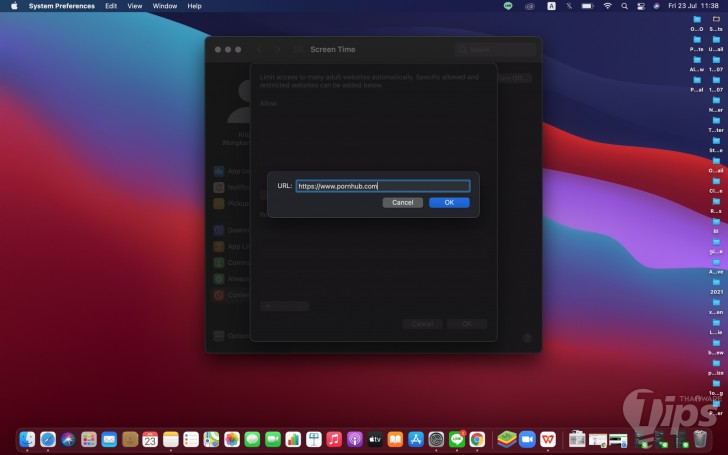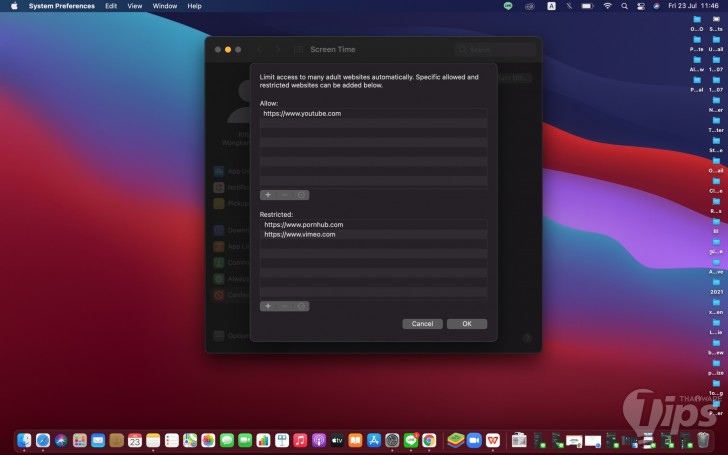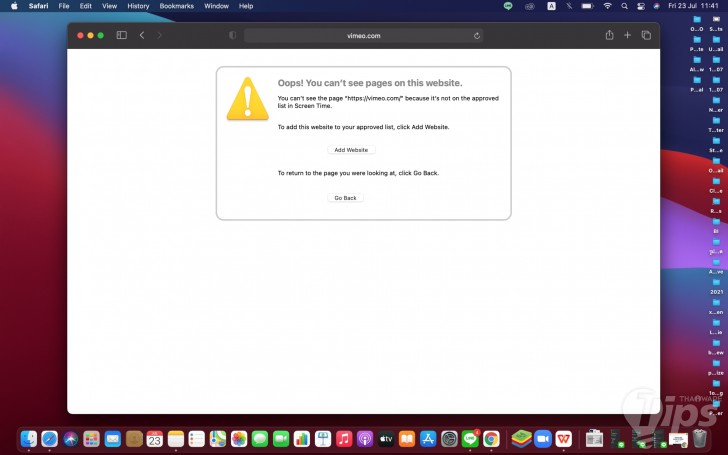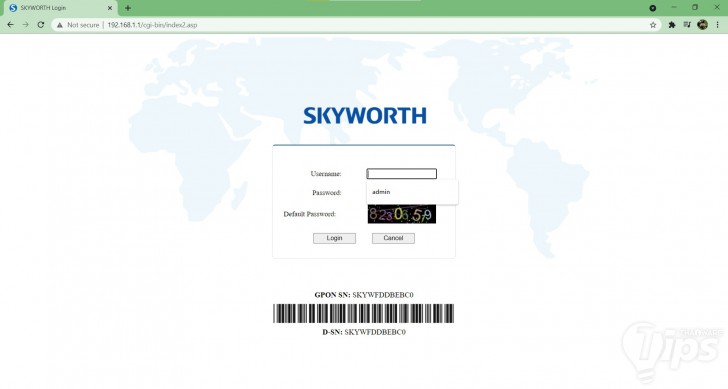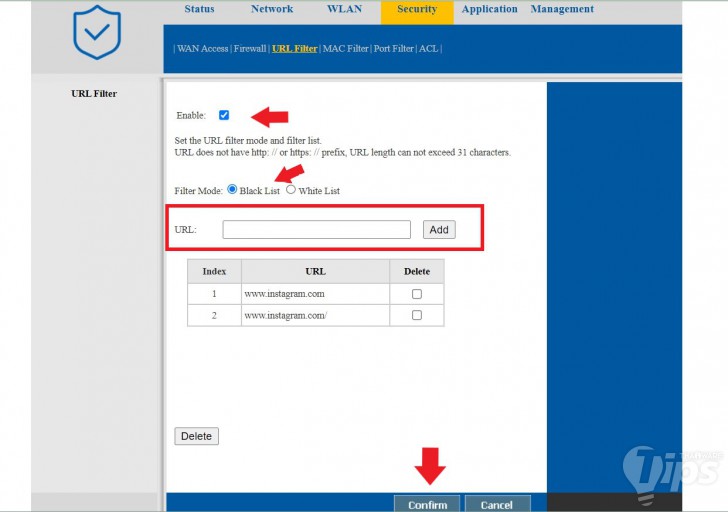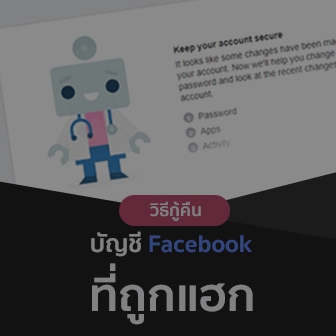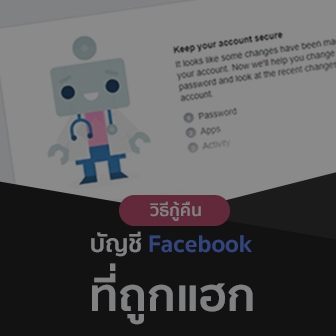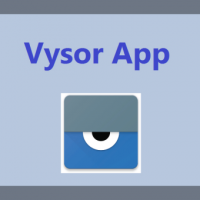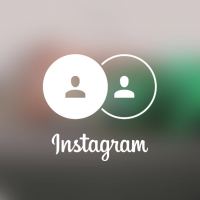วิธีบล็อกเว็บไซต์บนอุปกรณ์ iOS, Android, Windows, Mac และ บล็อกเว็บไซต์จากเราเตอร์

 Talil
Talilวิธีบล็อกเว็บไซต์บนอุปกรณ์ iOS, Android, Windows, Mac
และ บล็อกเว็บไซต์จากเราเตอร์
ในยุคนี้สิ่งเร้าบนโลกอินเทอร์เน็ตมีเยอะแยะมากมาย หากคุณเป็นกังวลว่าเด็ก ๆ หรือ คนในความปกครองของคุณจะเข้าถึงสื่อเหล่านั้นโดยไม่มีการคัดกรอง บทความนี้เราเขียนมาเพื่อทุกคนที่กำลังเตรียมรับมือ และ อยาก จำกัดการเข้าถึงเว็บไซต์อันไม่พึงประสงค์บนอุปกรณ์ต่าง ๆ เช่น มือถือ คอมพิวเตอร์ แท็บเล็ต เพื่อลูกหลายของคุณ และ เพื่อเป็นด่านแรกในการป้องกัน โดยเฉพาะจากพวกสื่อลามกอนาจารทั้งหลาย
วิธีบล็อกเว็บไซต์ บนมือถือ และแท็บเล็ต สำหรับ iOS และ iPad
บนอุปกรณ์จากค่ายแอปเปิล (Apple) อย่าง iPhone และ iPad จะมีฟีเจอร์หนึ่งตัวที่มีชื่อว่า Parental Control โดยเป็นฟังก์ชันที่สามารถตั้งค่าบล็อกการเข้าถึงแอปพลิเคชัน หรือ เว็บไซต์ต่าง ๆ ได้และยังควบคุมระบบต่าง ๆ บนเครื่องอีกคนได้ผ่านเครื่องของคุณเอง ซึ่งก่อนหน้านี้เรามีเขียนวิธีการเชื่อมอุปกรณ์ 2 เครื่องไปแล้ว
ข้อมูลเพิ่มเติม : วิธีใช้งาน Parental Control (การควบคุมโดยผู้ปกครอง) บน iPad และควบคุมด้วย iPhone
แต่หากคุณต้องการเพียงแค่จะบล็อกเว็บไซต์อันตรายเพื่อไม่ให้ลูกหลานของคุณมีสิทธิ์เข้าใช้ ให้คุณเข้าไปที่การตั้งค่า (Settings) บนอุปกรณ์นั้น ๆ และ
- กดไปที่ "เมนูเวลาหน้าจอ (Screen Time)"
- เปิดใช้รหัสเวลาหน้าจอก่อน และ ใส่รหัส จากนั้นเลือก "เมนู จำกัดเนื้อหาและความเป็นส่วนตัว (Restrictions and Privacy)"
- เข้ามาก็เปิดการใช้งาน 'จำกัดเนื้อหาและความเป็นส่วนตัว' และ เข้า "เมนูการจำกัดเนื้อหา (Restrictions)"
- เลื่อนลงไปที่ "เมนูเนื้อหาเว็บไซต์ (Website)"
- แตะเลือก "ตัวเลือกจำกัดเว็บไซต์ผู้ใหญ่ (Limit Adult Content)"
- และเลือกเพิ่มเว็บไซต์ใน "ช่องไม่อนุญาต" ก็เป็นอันเสร็จไปลองเข้าเว็บไซต์ได้เลย
- เข้าไม่ได้แล้วครับ และ ถ้ามีการกดปุ่มอนุญาตเว็บไซต์ ก็จำเป็นต้องใส่รหัสที่ตั้งค่าไว้ตั้งแต่ข้อ 2 ก่อน
เท่านี้เว็บไซต์ที่ไม่เหมาะสมก็จะถูกปิดกั้นบน iPhone ของลูก ๆ คุณแล้วล่ะครับ แต่ระวังเพราะเขาอาจจะรู้ว่าคุณปิด และ หาวิธีเปิดได้เช่นกัน นั่นจึงเป็นเหตุผลที่ให้ตั้งรหัสเอาไว้นั่นเอง เพราะหากจะเข้าไปตั้งค่าใหม่ ก็ต้องใส่รหัสเหมือนกันครับ
วิธีบล็อกเว็บไซต์ บนมือถือ และแท็บเล็ต สำหรับอุปกรณ์ Android
สำหรับแนวทางของ มือถือ Android อาจต้องมีตัวช่วยสักนิด นั่นคือ แอปพลิเคชันเสริมที่ช่วยบล็อกเว็บไซต์ ซึ่งบทความนี้เราแนะนำ "แอป Blocksite" ที่มีให้ดาวน์โหลดบน Playstore อยู่แล้ว หรือ สามารถดาวน์โหลดได้ผ่านลิงก์ข้างล่าง
ลิงก์ดาวน์โหลดแอปพลิเคชัน Blocksite :
- หลังจากดาวน์โหลดทำการติดตั้งแล้ว ให้เข้าไปตั้งค่าเปิดตัวช่วย
- โดยเข้าไปที่ "เมนู ความช่วยเหลือแบบอัจฉริยะ (Smart Assistant)" → "เมนู การเข้าถึง (Accessibility)"
- เปิดอนุญาตให้แอป BlockSite แอปจะถามเพื่อเข้าถึงการใช้งานของคุณกด "ปุ่ม ตกลง"
- หลังเปิดการเข้าถึง ให้กดไปที่แอป BlockSite ล็อกอินบัญชีเรียบร้อย
- กด "ปุ่มบวก (+)" พร้อมใส่ชื่อที่อยู่เว็บไซต์ (Website URL) ที่คุณต้องการบล็อกได้เลย
- หลังจากเพิ่มชื่อแล้วตรวจสอบให้แน่ใจว่าติ๊กเป็นสีเขียวแล้ว กด "ปุ่มเสร็จสิ้น"
- พอเข้าเว็บไซต์ที่อยู่ในรายชื่อ มันก็จะทำการปิดกั้นให้เราแล้วครับ
วิธีบล็อกเว็บไซต์บน Windows
ในทางที่ง่ายกว่าคือการติดตั้งส่วนเสริมบน โปรแกรมเปิดเว็บ หรือ เว็บเบราว์เซอร์ (Web Browser) อย่าง 'Blocksite' ซึ่งมีให้ติดตั้งเป็นส่วนเสริมบนเบราว์เซอร์ยอดนิยมหลายตัวเหมือนกัน อาทิ Google Chrome, Microsoft Edge หรือ Mozilla Firefox แต่วิธีที่จะสอนนี้คือการแก้ไขไฟล์ระบบบน Windows 10 ที่มีชื่อว่าไฟล์ Host เพื่อบล็อกเว็บไซต์ต่าง ๆ บนทุกเบราว์เซอร์เลยครับ
- โดยขั้นแรกให้ให้ค้นหา โปรแกรมแก้ไขข้อความ (Text Editor Software) อย่าง โปรแกรม Notepad จากนั้นคลิกขวา และ เลือก "คำสั่ง Run as Administrator"
- คลิก "เมนู File" → "เลือก Open"
- ไปที่ C:\Windows\System32\Drivers\etc\hosts
- หาไฟล์ Hosts และเปิดขึ้นมา
- จากนั้นเลื่อนมาที่บรรทัดสุดท้ายและเคาะบรรทัดลงด้านล่าง โดยเว้นจากบรรทัดสุดท้าย 1 ช่องเพื่อความปลอดภัย
- เสร็จแล้วกรอกรหัส localhost IP และ ตามด้วยชื่อ URL/Address ของเว็บไซต์ เช่น
- 127.0.0.1 www.instagram.com
- เมื่อกรอกแล้วก็กด "เมนู File" และเลือก "คำสั่ง Save"
- จากนั้นคุณก็สามารถลองเข้าเว็บไซต์ที่บล็อกจะพบว่าเข้าไม่ได้แล้ว
หมายเหตุ :
- จำเป็นต้อง restart เครื่องก่อนถึงจะเห็นผล
วิธีบล็อกเว็บไซต์บน macOS
สำหรับบนเครื่องแมค (Mac) ที่ใช้ระบบปฏิบัติการ macOS ก็มีวิธีจัดการบล็อกเว็บไซต์ เช่นกัน
- เข้าไปที่ "ไอคอนแอปเปิ้ล" แล้วเลือก "เมนู System Preferences..."
- เลือก "ไอคอน Screen Time"
- ไปที่ "แท็บ Content & Privacy" กด "ปุ่ม Turn On..."
- ในหัวข้อ Web Content เลือก "ตัวเลือก Limit Adult Websites" แล้วกด "ปุ่ม Customize..."
- กด "ไอคอน บวก (+)" ใส่ url ทางฝั่ง "แท็บ Restricted" ตามใจอยาก จากนั้นกดปุ่ม OK
- ลองเปิดดู เข้าไม่ได้แล้ว
วิธีบล็อกเว็บไซต์ผ่านอุปกรณ์เราเตอร์ (Router)
เครือข่ายอินเทอร์เน็ตบ้าน คุณสามารถบล็อกเว็บไซต์ต่าง ๆ ได้ เพียงแค่คุณตั้งค่าผ่านอุปกรณ์เราเตอร์ (Router) ซึ่งมีผลกับทุกอุปกรณ์ที่เชื่อมต่อ Wi-Fi ผ่านเราเตอร์ในบ้าน
โดยเมนู และ วิธีการทำอาจมีความแตกต่างกันไปแล้วแต่รุ่นของเราเตอร์ กับ เครือข่ายที่ใช้ แต่โดยรวมชื่อเมนูจะคล้าย ๆ กัน ซึ่งหากคุณพอทำความเข้าใจได้ ก็ไม่น่าจะยากในการตั้งค่ากับอุปกรณ์ของคุณเอง แต่เราเตอร์ที่ใช้ในบทความนี้เป็นของ 'SKYWORTH' และเครือข่ายคือ True Internet Fiber
- เปิดเบราว์เซอร์ และ กรอก หมายเลขไอพี (IP Address) ของเราเตอร์เช่น https://192.168.1.1 ลงไปเพื่อเชื่อมต่อการตั้งค่าเราเตอร์
- ใส่ชื่อผู้ใช้งาน (Username) และรหัสผ่าน (Password) ซึ่งน่าจะมีรหัสเริ่มต้นที่ใช้งานได้อยู่บนเครื่องเราเตอร์ หากคุณไม่เคย ไปตั้งค่าเปลี่ยนแปลงอะไร
- จากนั้นเมื่อเข้าสู่การตั้งค่าเราเตอร์ ไปที่ "เมนูความปลอดภัย (Security)"
(แต่บางเครือข่ายอาจอยู่ใน "เมนู Parental Controls" เช่น เราเตอร์ของ AIS Fibre) - จากนั้นไปที่ "เมนู URL Filter" → ติ๊ก "ตัวเลือก Enable" เพื่อเปิดการใช้งาน → เลือก "เมนู Black List"
- และกรอกชื่อเว็บไซต์ที่ต้องการบล็อกลงไปในช่อง URL
- กด "ปุ่ม Add" และ "ปุ่ม Confirm" เท่านี้เป็นอันเสร็จสิ้นพิธี
วิดีโอประกอบจาก Youtube
ที่มา : gadgets.ndtv.com
 คำสำคัญ »
คำสำคัญ »
|
|
งานเขียนคืออาหาร ปลายปากกา ก็คือปลายตะหลิว |

ทิปส์ไอทีที่เกี่ยวข้อง

แสดงความคิดเห็น


 ซอฟต์แวร์
ซอฟต์แวร์ แอปพลิเคชันบนมือถือ
แอปพลิเคชันบนมือถือ เช็คความเร็วเน็ต (Speedtest)
เช็คความเร็วเน็ต (Speedtest) เช็คไอพี (Check IP)
เช็คไอพี (Check IP) เช็คเลขพัสดุ
เช็คเลขพัสดุ สุ่มออนไลน์ (Online Random)
สุ่มออนไลน์ (Online Random)