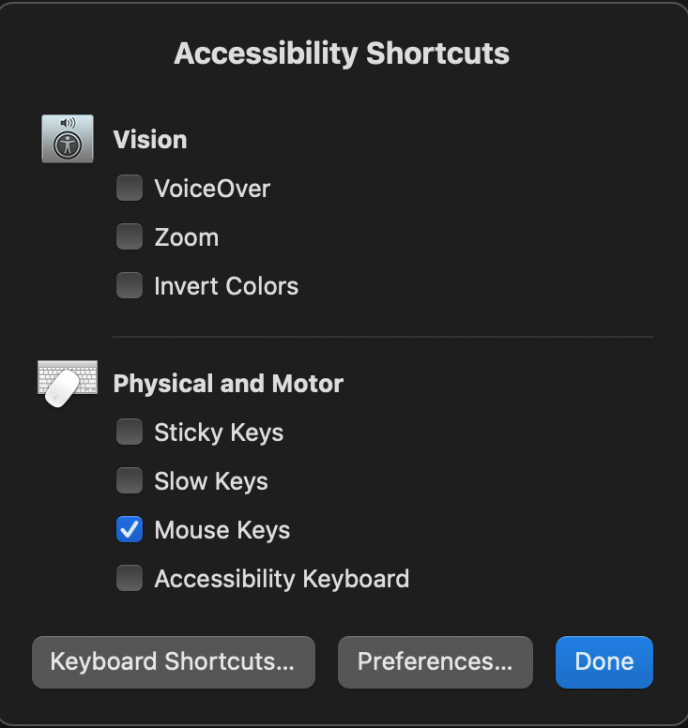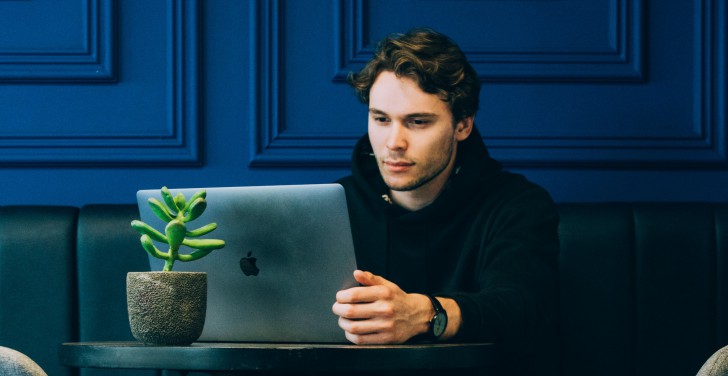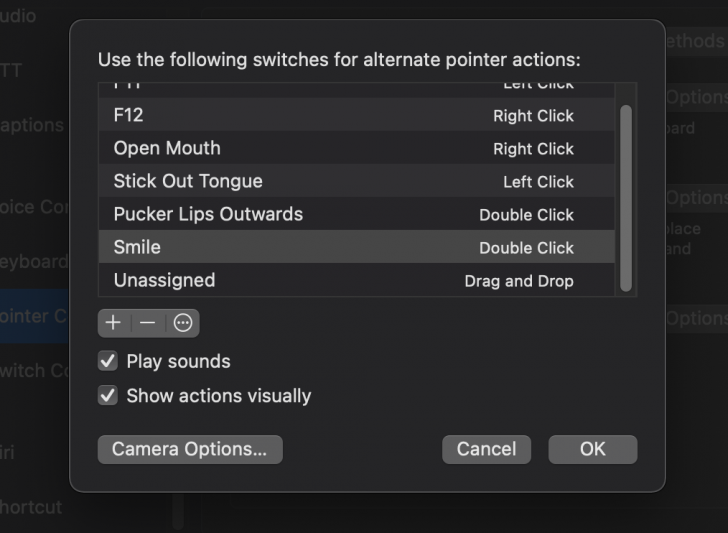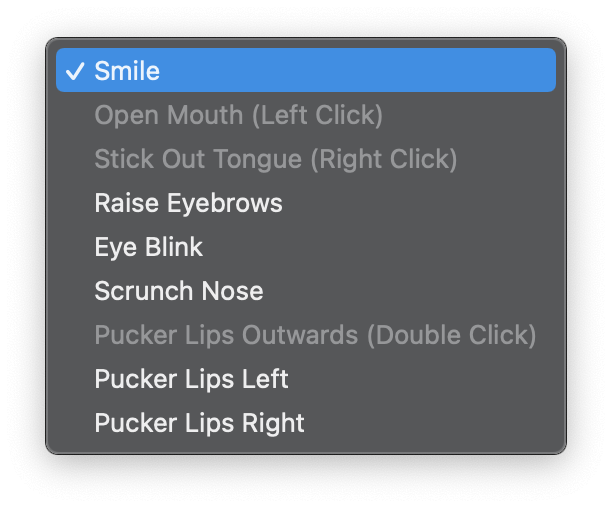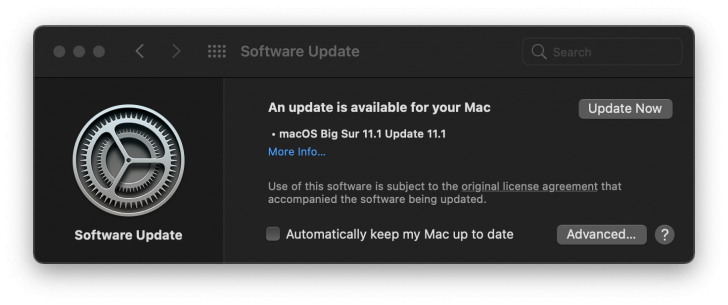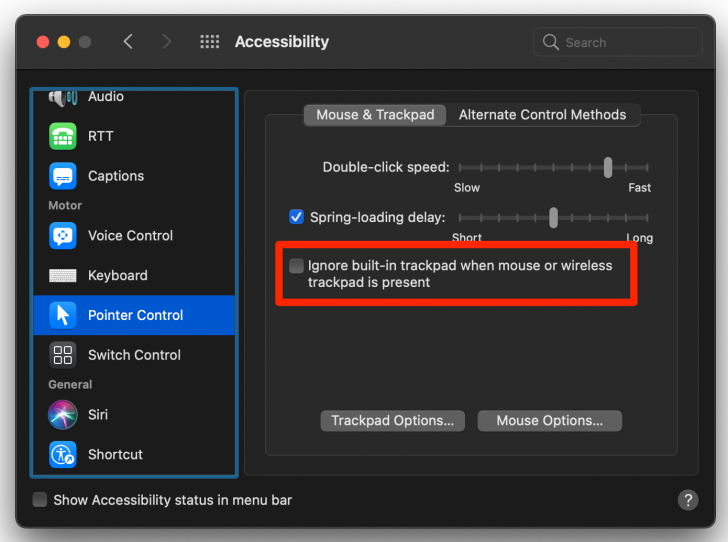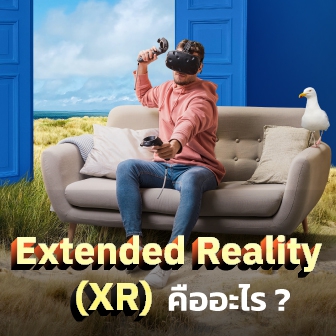Trackpad ใช้ไม่ได้ทำอย่างไรดี ? วิธีแก้ปัญหาเฉพาะหน้าเมื่อแทร็คแพดบน Macbook กดไม่ได้

 nearikii
nearikiiTrackpad ใช้ไม่ได้ทำอย่างไรดี ?
วิธีแก้ปัญหาเฉพาะหน้าเมื่อแทร็คแพดบน Macbook กดไม่ได้
ปัญหากวนใจ เมื่อแทร็คแพด (Trackpad) หรือ ทัชแพด (Touchpad) บนคอมพิวเตอร์แล็ปท็อป แมคบุ๊ค ( Macbook) ใช้งานไม่ได้ จะต่อเมาส์แยกด้วย เมจิกเมาส์ (Magic Mouse) ก็ดันควบคุมไม่ได้อีก แต่ก็ยังโชคดี ที่เครื่องยังเปิดติดและคีย์บอร์ดยังใช้งานได้ ลองมาดูวิธีเร่งด่วนที่ทำให้เราสามารถควบคุมเมาส์โดยไม่ใช้ Trackpad บนเครื่อง Macbook ดูกัน
เนื้อหาภายในบทความ
- เปิดใช้คีย์บอร์ดแทน Trackpad แบบชั่วคราว
- วิธีใช้หัวและใบหน้า ควบคุมเมาส์แทน Trackpad (คนพิการใช้ได้)
- วิธีแก้ไขปัญหาเมื่อ Trackpad บน Macbook กดไม่ติด ใช้งานไม่ได้
- สรุปวิธีแก้ปัญหาเฉพาะหน้า เมื่อ Trackpad บน MacBook ใช้งานไม่ได้
เปิดใช้คีย์บอร์ดแทน Trackpad แบบชั่วคราว
วิธีนี้เป็นวิธีสำหรับคนที่ไม่มีเมาส์สำรอง แต่จำเป็นต้องใช้เมาส์ชั่วคราว สามารถใช้คีย์บอร์ดแทนเมาส์ได้ ดังนี้
เริ่มจากกด "ปุ่ม Option + Command + F5" เพื่อเปิดฟังก์ชัน Accessibility Shortcuts ขึ้นมา
จากนั้นกด "ปุ่ม Tab" ไปเรื่อยๆ จนถึง Mouse Keys ให้กด "ปุ่ม Spacebar" 1 ครั้งและ tab ต่อไปจนถึง "ปุ่ม Done" ให้กด "ปุ่ม Spacebar" เพื่อตกลง
รูปภาพหน้าต่าง Accessibility Shortcuts
ทีนี้เราก็จะสามารถใช้งานปุ่มบนคีย์บอร์ดเพื่อควบคุมเคอเซอร์เมาส์ (Mouse Cursor) บนหน้าจอได้แล้วตามทิศทางต่างๆ ตามรูปด้านล่าง เช่น เคลื่อนที่ขึ้น ↑ กด "ปุ่ม 8" / เคลื่อนที่ลง ↓ กด "ปุ่ม K" / เคลื่อนที่ไปทางซ้าย ← กด "ปุ่ม U" และ เคลื่อนที่ไปทางขวา → กด "ปุ่ม O"
ในกรณีที่หากต้องการคลิกซ้ายให้ใช้ "ปุ่ม I" เพื่อเลือกจุดที่เคอเซอร์ ที่อยู่บนหน้าจอ เพียงเท่านี้ก็จะสามารถใช้งานเมาส์แบบชั่วคราวได้
ปุ่มบังคับทิศทางเมาส์บนคีย์บอร์ด
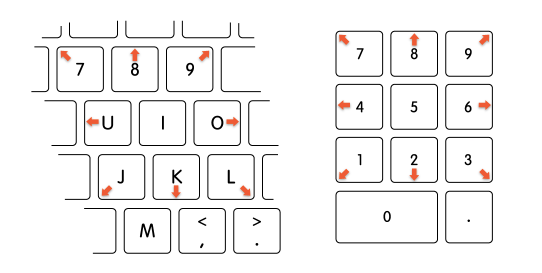
ขอบคุณรูปภาพจาก : www.alphr.com
วิธีใช้หัวและใบหน้า ควบคุมเมาส์แทน Trackpad (คนพิการใช้ได้)
ผู้ใช้งานสามารถเปิดใช้ฟังก์ชันควบคุมเมาส์ด้วยหัว (Head Pointer) และสั่งการเมาส์ผ่านการขยับใบหน้า (Facial Expression) เหมาะสำหรับคนที่ไม่อยากใช้เมาส์ ใช้เมาส์ไม่ได้ หรือ ผู้พิการ สามารถใช้ฟีเจอร์นี้ในการช่วยเหลือควบคุมเมาส์ได้
หมายเหตุ : เป็นฟีเจอร์ใหม่ที่อัปเดตบน macOS Catalina 10.15 และ Big Sur 11.0.1 ขึ้นไป
ใช้หัวและการแสดงใบหน้าควบคุมเมาส์

เปิดใช้ Alternate Control Methods
โดยเข้าไปที่ System Preferences → เลือก Accessibility และเลื่อนลงมาข้างล่างจะเจอกับ Pointer Control ให้เลือกที่แท็บ Alternate Control Methods จากนั้น
- ให้ติ๊กช่อง Enable Alternate Pointer Actions (ควบคุมได้ปุ่มและใบหน้า)
- ให้ติ๊กช่อง Enable Head Pointer (ใช้หัวเพื่อเลื่อนเมาส์)
เสร็จแล้วให้เข้าไปที่ Option ในตัวเลือกของ Enable Alternate Pointer Actions เพื่อทำการตั้งค่าการขยับใบหน้าเพื่อสั่งการ ให้กดที่ "ปุ่ม +" เพื่อเพิ่มตัวเลือก Facial Expression เช่น ยิ้ม (Smile) และเลือก Action เป็นการสั่งการ เช่น คลิกซ้าย (Left Click), คลิกขวา (Right Click) หรือ Double Click (คลิกสองครั้ง)
ทีนี้ ทุกๆ ครั้งที่เรายิ้มให้กับกล้อง การยิ้มจะเป็นการสั่งให้เมาส์คลิกแบบที่เราต้องการได้นั่นเอง
เมื่อใช้โหมดนี้ ผู้ใช้งานสามารถ ขยับหัวแทนการขยับเมาส์ และ ใช้การขยับใบหน้าเพื่อสั่งการ เช่น ยิ้ม (Smile), แลบลิ้น (Stick Out Tongue) หรือ ยักคิ้วสองข้าง (Raise Eyebrows) แทนการคลิกขวา, คลิกซ้าย หรือ คลิกสองครั้ง ได้ (ขึ้นอยู่กับการตั้งค่า)
รวมรายชื่อ Facial Expression
|
|
|
รวมวิธีแก้ไขปัญหาเมื่อ Trackpad บน Macbook กดไม่ติด ใช้งานไม่ได้
แต่ถ้าใครอยากลองแก้ไขให้ Trackpad กลับมาใช้งานได้ตามปกติ สามารถลองวิธีตามด้านล่างนี้ได้ เผื่อแก้ไขเบื้องต้นแล้ว Trackpad กลับมาเป็นปกติโดยไม่ต้องส่งศูนย์เพื่อซ่อม
ลองรีสตาร์ทเครื่อง MacBook
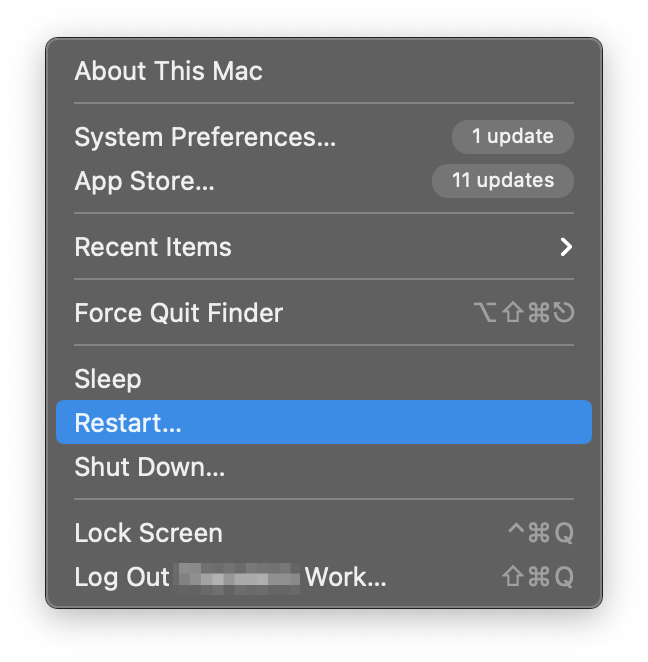
ขั้นตอนแรกเลย ให้ลองรีสตาร์ทเครื่องก่อน เพราะปัญหาอาจจะเกิดจากเครื่องทำงานไม่ปกติ พอรีสตาร์ทปัญหาอาจจะหายไปได้ จากนั้นค่อยลองใช้งาน Trackpad อีกครั้ง
ตรวจสอบการอัปเดตของระบบ (System Updates)
ขั้นต่อมา หากรีสตาร์ทเครื่องแล้ว Trackpad ยังใช้ไม่ได้ ให้ลองต่อเมาส์สำรอง หรือ ใช้คีย์บอร์ดควบคุมเพื่อเปิดเข้าไปอัปเดต ใน System Updates โดยเข้าไปที่ไอคอน Apple >> เลือก About This Mac >> Software Update และทำการอัปเดตเวอร์ชัน macOS เพื่อแก้ไขปัญหา (Bug) ในส่วนของของ ซอฟต์แวร์ และ ไดร์เวอร์ (Driver)
เช็คการตั้งต่า Trackpad
ถ้าสองขั้นตอนข้างต้นยังใช้งานไม่ได้ ขั้นตอนต่อมาให้ลองเช็คว่าตัวเครื่องเสียบเมาส์อื่นอยู่หรือเปล่า เพราะถ้าเสียบเมาส์ตัวอื่นอยู่อาจจะทำให้ Trackpad ใช้งานไม่ได้
โดยเข้าไปเช็คที่ System Preferences >> Accessibility >> Pointer Control >> จากนั้นทำเครื่องหมายติ๊กถูกที่อยู่ในช่อง "Ignore built-in trackpad when mouse or wireless trackpad is present" ออก จากนั้นรีสตาร์ทเครื่อง และ ลองใช้ Trackpad ดูอีกครั้ง
ลบรายชื่อ Property List
วิธีสุดท้าย หากวิธีทั้งหมดที่ใช้ไม่ได้จริงๆ ให้ลองใช้วิธีลบรายชื่อ Property List แต่วิธีนี้จำเป็นต้องสำรองข้อมูลการตั้งค่าทั้งหมดในเครื่องผ่าน Time Machine ก่อน เพื่อใช้ในการกู้คืนการตั้งค่าบางส่วนที่หายไป
หลังจากสำรองข้อมูลเสร็จแล้ว ให้เข้าไปที่ /Library/Preferences และทำการลบรายชื่อไฟล์เหล่านี้ออกไป
| apple.AppleMultitouchTrackpad.plist apple.driver.AppleBluetoothMultitouch.trackpad.plist apple.driver.AppleBluetoothMultitouch.mouse.plist apple.driver.AppleHIDMouse.plist apple.preference.trackpad.plist |
การตั้งค่าของเครื่องทั้งหมดเกี่ยวกับเมาส์จะถูกลบออกไป ให้รีสตาร์ทเครื่องเพื่อเช็คอาการอีกรอบ ถ้าเป็นข้อผิดพลาดจากการตั้งค่า Trackpad บนเครื่องจะสามารถกลับมาใช้งานได้ตามปกติ
แต่ถ้าลองทุกวิธีแล้วยังไม่หาย อาจจะเป็นปัญหาของฮาร์ดแวร์ภายใน ควรนำเครื่องไปส่งศูนย์ซ่อมเพื่อดูอาการและทำการซ่อมเพื่อให้เครื่องคุณกลับมาใช้งานได้อีกครั้ง
สรุปวิธีแก้ปัญหาเฉพาะหน้า เมื่อ Trackpad บน MacBook ใช้งานไม่ได้
ถ้าเกิดว่า Trackpad ของใครกลับมาใช้งานได้ด้วยวิธีดังกล่าวก็ยินดีด้วยนะครับ แต่ถ้าใครที่ Trackpad ทำงานไม่เป็นปกติ ก่อนจะนำไปซ่อม ก็ขอให้จำวิธีเหล่านี้ไปใช้ เผื่อคราวหน้าเกิดปัญหา Trackpad ใช้ไม่ได้ ก็ยังมีวิธีที่ทำให้เมาส์ใช้งานได้โดยใช้คีย์บอร์ดและหัวกับใบหน้าในการควบคุม เพื่อเป็นการแก้ไขชั่วคราวเฉพาะหน้าได้ สำหรับทิปส์นี้ขอลาไปก่อน เจอกันใหม่ทิปส์หน้าสวัสดีครับ
ที่มา : www.alphr.com , support.apple.com
 คำสำคัญ »
คำสำคัญ »
|
|
It was just an ordinary day. |

ทิปส์ไอทีที่เกี่ยวข้อง

แสดงความคิดเห็น


 ซอฟต์แวร์
ซอฟต์แวร์ แอปพลิเคชันบนมือถือ
แอปพลิเคชันบนมือถือ เช็คความเร็วเน็ต (Speedtest)
เช็คความเร็วเน็ต (Speedtest) เช็คไอพี (Check IP)
เช็คไอพี (Check IP) เช็คเลขพัสดุ
เช็คเลขพัสดุ สุ่มออนไลน์ (Online Random)
สุ่มออนไลน์ (Online Random) กิจกรรมไอที
กิจกรรมไอที เกม
เกม เช็ครอบหนัง
เช็ครอบหนัง รวมคลิป Thaiware
รวมคลิป Thaiware