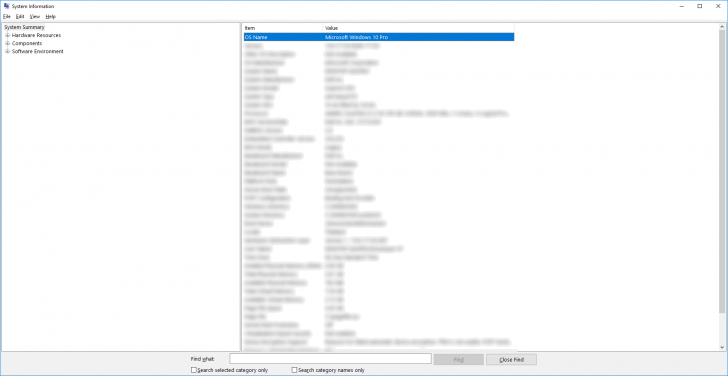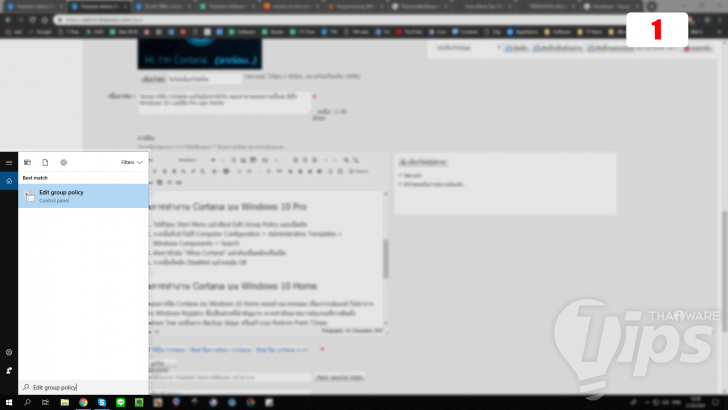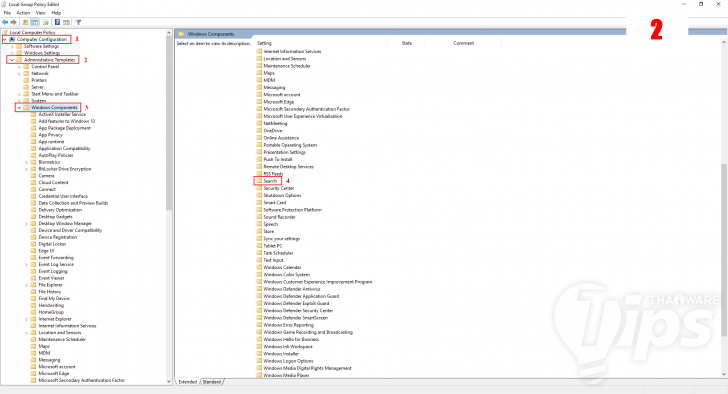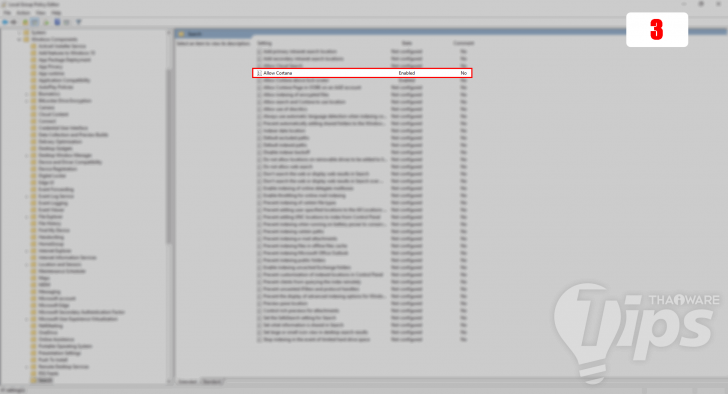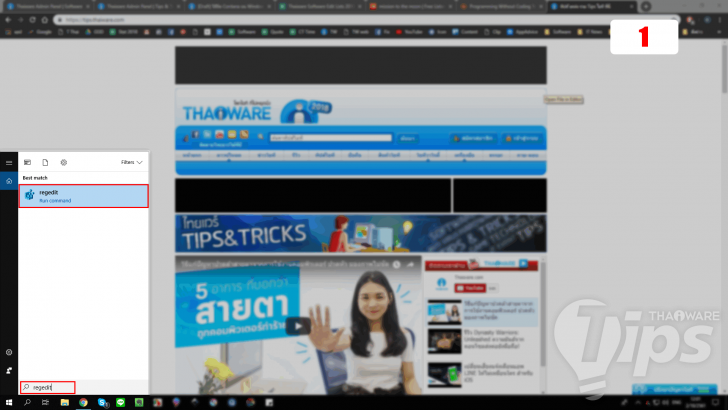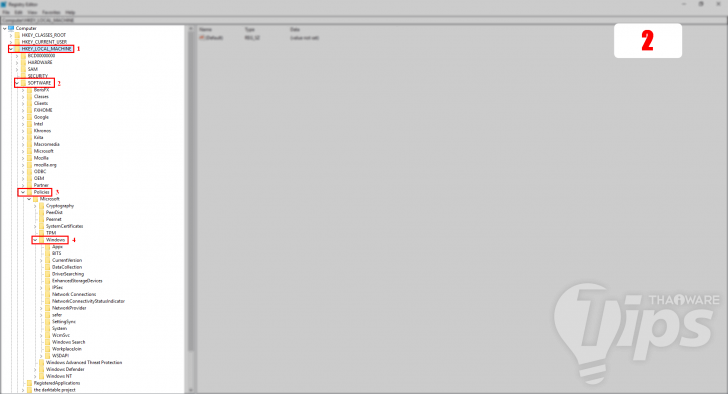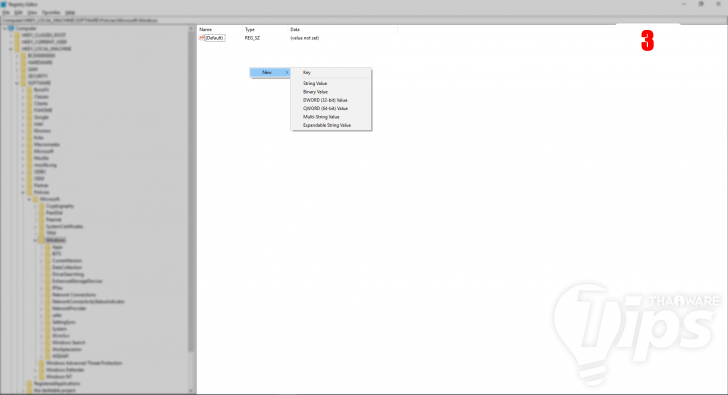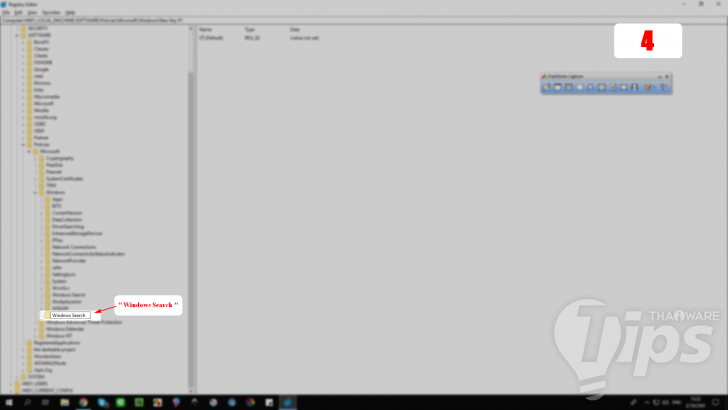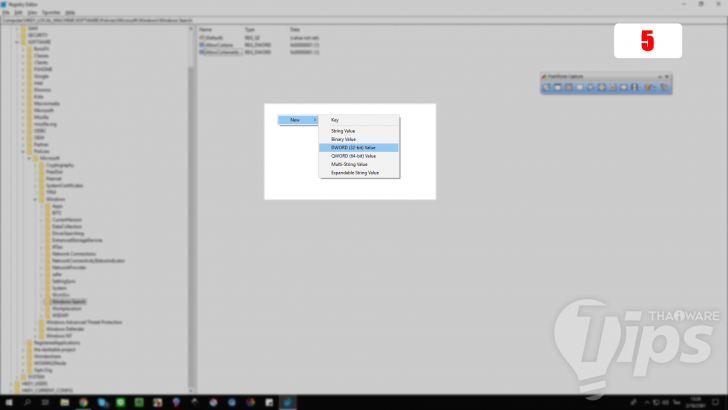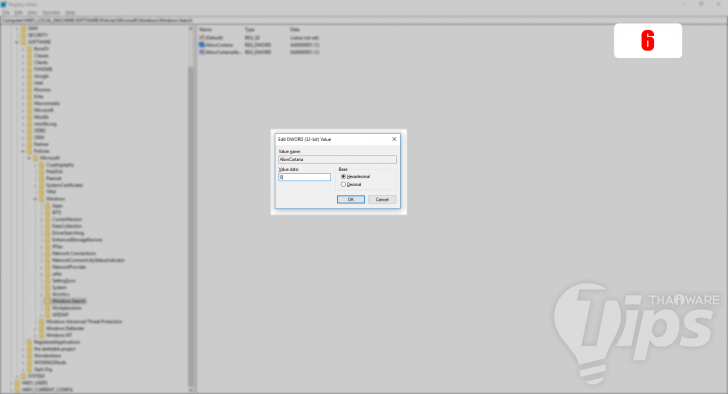วิธีปิด Cortana บน Windows 10 เวอร์ชัน Home และ Pro

 Korn-Kung
Korn-Kungวันนี้ไทยแวร์จะมาแชร์ "วิธีปิด Cortana บน Windows 10" สำหรับตัว Pro และ Home กันนะครับ เพื่อนๆ น่าจะเคยเห็นกันมาบ้างกับผู้ช่วยส่วนตัว Cortana ที่อยู่ในช่องค้นหา (Search bar) ทางฝั่งซ้ายล่าง ใกล้ๆ กับปุ่ม Start Menu
มันมีประโยชน์มาก ช่วยเรื่องความสะดวกสบายในการใช้งาน เช่น ค้นหาโปรแกรม, ค้นหาไฟล์, เรียกเมนูตั้งค่า, ช่วยแปลภาษา, คำนวณเลข, แจ้งเตือนล่วงหน้า และยังเป็นเพื่อนคุยเล่นแก้เหงาได้อีกด้วย (ถึงมันจะเข้าใจบ้างไม่เข้าใจบ้างก็เถอะ) แต่ก็ยังมีหลายคนต้องการปิดมันอยู่ดี เนื่องด้วยเหตุผลต่างๆ นานา ขอไม่ลงรายละเอียดเพราะเดี๋ยวจะยาวไปกว่านี้ เอาเป็นว่ามาเริ่มดูวิธีทำกันเลย
ข้อควรรู้ก่อนปิด Cortana
การปิด Cortana ในช่อง Search จะยังใช้การค้นหาไฟล์ หรือหน้าการต่างตั้งค่าต่างๆ ภายในเครื่องได้ตามปกติ แต่การปิดจะส่งผลกระทบต่อฟีเจอร์อำนวยความสะดวก ทำให้มันใช้งานไม่ได้ เช่น ระบบคำสั่งเสียง (Voice command), การค้นหาข้อมูลผ่านเว็บ (Find resault in web) และแอปฯ (Apps) จาก Microsoft Store เป็นต้น ซึ่งมันยังมีโอกาสทำให้การอัพเดตเวอร์ชันผิดพลาดได้อีกด้วย ทั้งนี้ก่อนการปิดควรสร้าง Restore Point ไว้ก่อน เผื่อว่าถ้าเกิดปัญหาจะได้ย้อนกลับมาได้
วิธีตรวจสอบว่าเราใช้ Windows เวอร์ชันอะไร ทำได้แบบง่ายๆ แค่พิมพ์ "System Infomation" แล้วดูที่หัวข้อ OS Name ก็จะเห็นว่า เราใช้ Pro หรือ Home
ปิดการทำงาน Cortana บน Windows 10 Pro
- ไปที่ช่อง Start Menu แล้วพิมพ์ Edit Group Policy และกดเปิด
- จากนั้นก็เข้าไปที่ Computer Configuration > Administrative Templates > Windows Components > Search
- ค้นหาหัวข้อ "Allow Cortana" แล้วดับเบิ้ลคลิกเพื่อเปิด
- จากนั้นก็คลิก Disabled แล้วกดปุ่ม OK (ถ้าเปิดให้ติ๊ก Enable)
ปิดการทำงาน Cortana บน Windows 10 Home
ขั้นตอนการปิด Cortana บน Windows 10 Home ค่อนข้างยากหน่อย เนื่องจากต้องเข้าไปทำการแก้ไข Windows Registry ซึ่งเป็นส่วนที่สำคัญมาก ต้องค่อยๆ ทำทีละขั้นตอน หากทำผิดพลาดอาจต้องแก้ปัญหากันยาวๆ
- คลิกที่ Start Menu แล้วพิมพ์ "Regedit" จากนั้นก็เปิดมัน
- เข้าไปที่ HKEY_LOCAL_MACHINE > SOFTWARE > Policies > Microsoft > Windows
- คลิกขวาในพื้นที่โล่งๆ ทางฝั่งขวา เลือก New > Key แล้วพิมพ์ชื่อ "Windows Search" ลงไป จากนั้นกดปุ่ม Enter
- คลิกเข้าไปที่ Windows Search จากนั้นก็คลิกขวาในพื้นที่ว่างฝั่งขวามือ เลือก New > DWORD (32-bit) Value พิมพ์ชื่อ "AllowCortana" ลงไปและกด Enter
- ดับเบิ้ลคลิกที่ AllowCortana แล้วใส่ตัวเลข 0 ในช่อง Value Data (ถ้าจะเปิดใส่เลข 1)
- รีสตาร์ทคอมพิวเตอร์ 1 ครั้ง
หวังว่าทิปส์เล็กๆ น้อยๆ ที่ทางทีมงานนำเสนอจะมีประโยชน์สำหรับทุกคนนะครับ ใครอยากรู้ทิปส์ใหม่ๆ หรืออยากให้สอนทิปส์อะไร สามารถ Inbox เข้ามาที่ Facebook Thaiware ได้ สำหรับวันนี้คงต้องขอตัวลาไปก่อน สวัสดีครับ
ที่มา : www.knowyourmobile.com , www.pcworld.com , gadgets.ndtv.com
 คำสำคัญ »
คำสำคัญ »
|
|
How to .... |

ทิปส์ไอทีที่เกี่ยวข้อง


 ซอฟต์แวร์
ซอฟต์แวร์ แอปพลิเคชันบนมือถือ
แอปพลิเคชันบนมือถือ เช็คความเร็วเน็ต (Speedtest)
เช็คความเร็วเน็ต (Speedtest) เช็คไอพี (Check IP)
เช็คไอพี (Check IP) เช็คเลขพัสดุ
เช็คเลขพัสดุ สุ่มออนไลน์ (Online Random)
สุ่มออนไลน์ (Online Random) กิจกรรมไอที
กิจกรรมไอที เกม
เกม เช็ครอบหนัง
เช็ครอบหนัง รวมคลิป Thaiware
รวมคลิป Thaiware